If you are trying to check the apps and programs that have permission to start with Windows 11 when your system boots but have noticed that the Startup apps page is entirely blank. This article will guide you through several different things you can do to solve the issue and restore the Startup apps section on Windows 11.
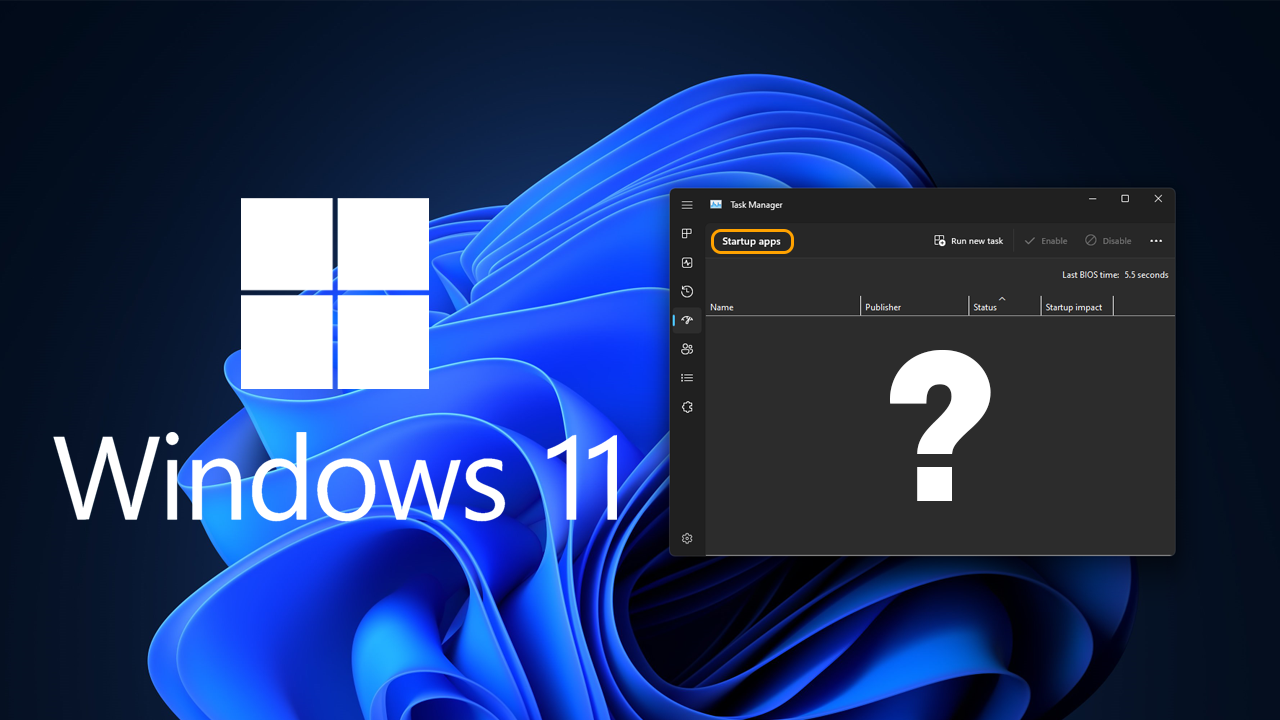
Table of Contents
Related: How to change the default location files and apps save to on Windows 11.
Just like Windows 10, Windows 11 has a ton of random error messages and problems that prevent you from performing basic tasks and functions. One of the most annoying issues currently plaguing the operating system is the lack of content appearing in the Startup apps section in Task Manager. This section of Task Manager allows you to manage what programs are starting when Windows 11 boots.
Although a lot of people don’t pay attention to this particular aspect of Windows 11, it is one of the most important parts of the operating system and one that allows you to determine how much junk is running on your computer as soon as it boots. In an optimal situation, you want as few things running as possible. This is where the Startup apps section comes into play, as it allows you to disable autostarting software.
How do you fix the Startup apps tab in Task Manager not showing any apps or programs?
Before you start jumping up and down in frustration the most important thing you can do is Restart your computer. If the problem goes away, you can wrap this guide up here. If it doesn’t you’ll need to dig a little deeper to solve the problem.
Manually create a Startup folder on Windows 11.
Another fix is to manually create a Startup folder on your computer. This will allow you to manually add any items that you want to start when Windows boots. Unfortunately, it won’t allow you to manage everything that is normally in the Startup folder. There are two different ways to create a Startup folder on Windows. One for the current user and one for all users. If you aren’t using a shared PC still with the first option.
All Current Users Windows 11 Startup folder location:
C:\Users\<username>\AppData\Roaming\Microsoft\Windows\Start Menu\Programs\Startup
Note: If you can’t see the AppData folder you will have to enable view hidden files and folders to access this location.
Simply follow the path shown above, then right-click and select New > Folder and name the folder Startup. Once you have done this, drag and drop program/app shortcuts into the folder to make those programs, etc start/open when Windows boots.
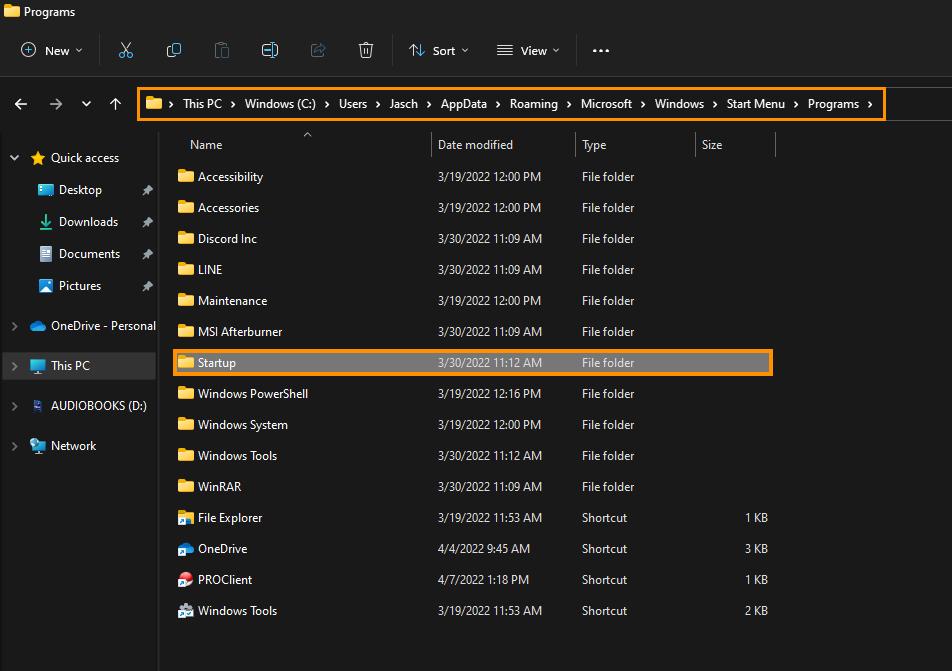
All Users Windows 11 Startup folder location:
C:\ProgramData\Microsoft\Windows\Start Menu\Programs\StartUp
These programs startup for all users.
Note: If you can’t see the ProgramData folder you will have to enable view hidden files and folders to access this location.
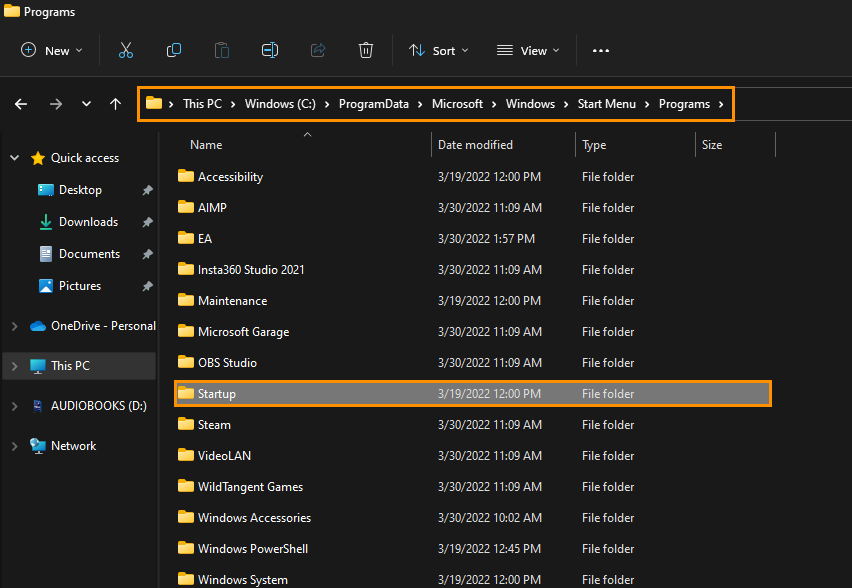
Check for corrupted system files using SFC.
Running the SFC command will allow you to find and fix any system corruptions, which should restore all of the missing data to the Startup section in Task Manager. To run the SFC tool do the following.
- First type CMD into the Start menu then right-click Command Prompt and choose Run as administrator.
- When you have Command Prompt open type the following command into Command Prompt and press Enter.
sfc /scannow
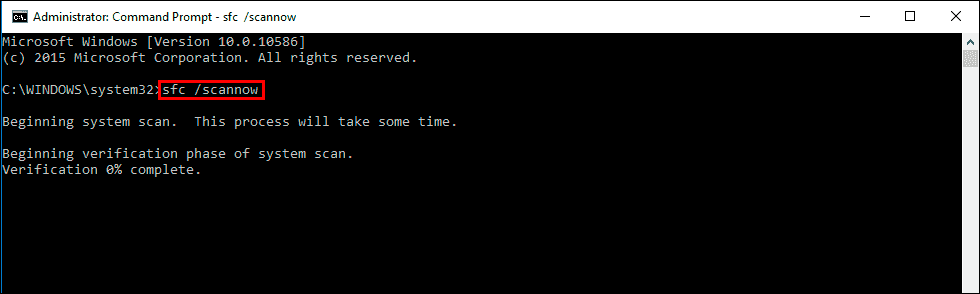
If the tool encounters any errors or fails, Restart your computer in Safe Mode then start the process again.
