If you have updated to Windows 11 and are still getting used to the new File Explorer layout, among all the other changes. This article will show you how to quickly and easily show or hide files and folders on Windows 11. A handy Windows feature that used to be available from Folder Options in File Explorer.
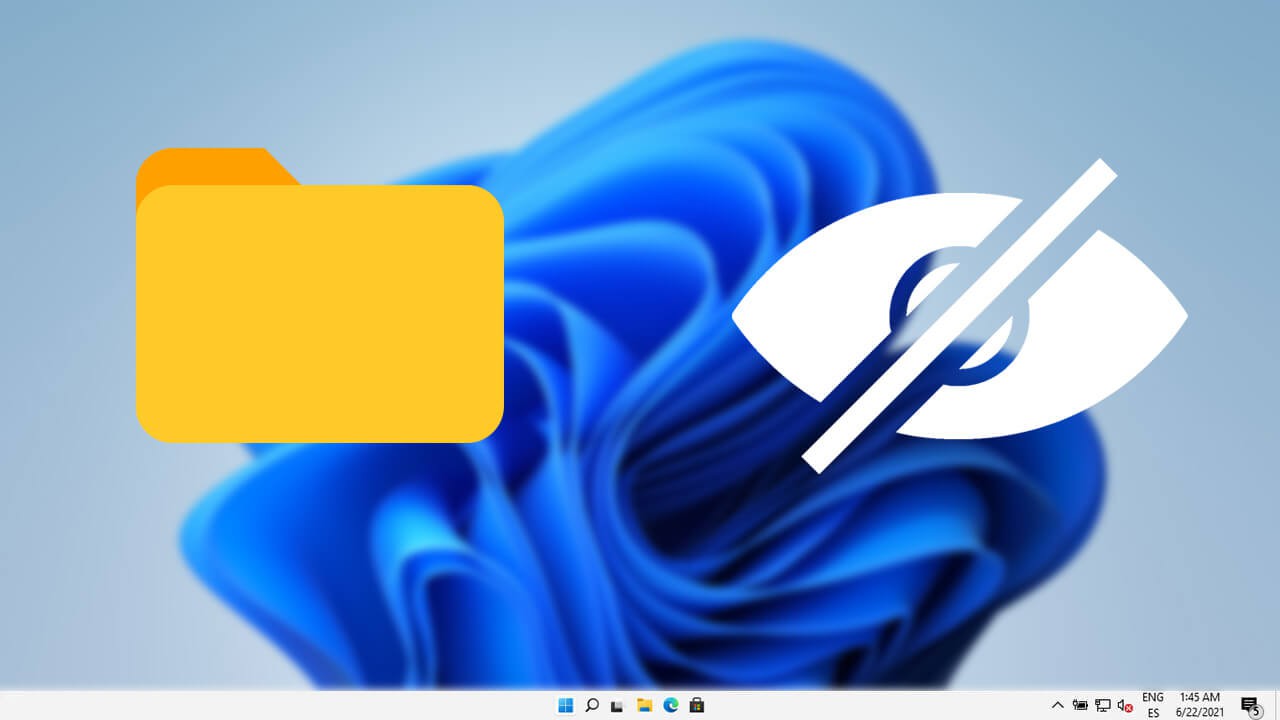
Related: How to add folders to the Start menu on Windows 11.
Uncharacteristically the update from Windows 10 to Windows 11 has been quite a good one, with far less drama than is normally associated with Windows updates. Especially major ones. Although there are quite a few changes to get used to, the majority of the operating system remains unchanged or simply reskinned. Personally, I’m enjoying the changes made so far and the pursuing updates that have refined some of them further.
File Explorer on Windows 11 has seen quite a few changes with an all-new minimalistic user inference replacing the old Windows 10 ribbon menu. This is another great change, but one that takes a little getting used to as some core options have been moved, removed, or renamed. Folder Options is one of them and is now called File Explorer Options, which does make sense.
Although you can quickly and easily search for File Explorer Options from the Start menu to find all the old options that folder options contained, there are other ways to access it. The most useful being from the three dots menu > Options found along the top of the File Explorer window.
How do you show hidden files and folders on Windows 11?
To changes files and folders from visible to hidden or hidden to visible on Windows 11, you’ll need to do the following.
- First, open File Explorer on Windows 11. Windows Key + E is the shortcut.
- Next, click the three-dots icon along the top of the File Explorer window and select Options.
- This will open the File Explorer Options window (formerly Folder Options)
- Thankfully, pretty much everything inside this menu hasn’t changed, so scroll down and flip the option to or from:
- Don’t show hidden files, folders or drives.
- Show hidden files, folders, and drives.
- Once you make the change click Apply then Ok to save the changes. Depending on which option you’ve changed to will make all the hidden files folders or drives either visible or invisible.
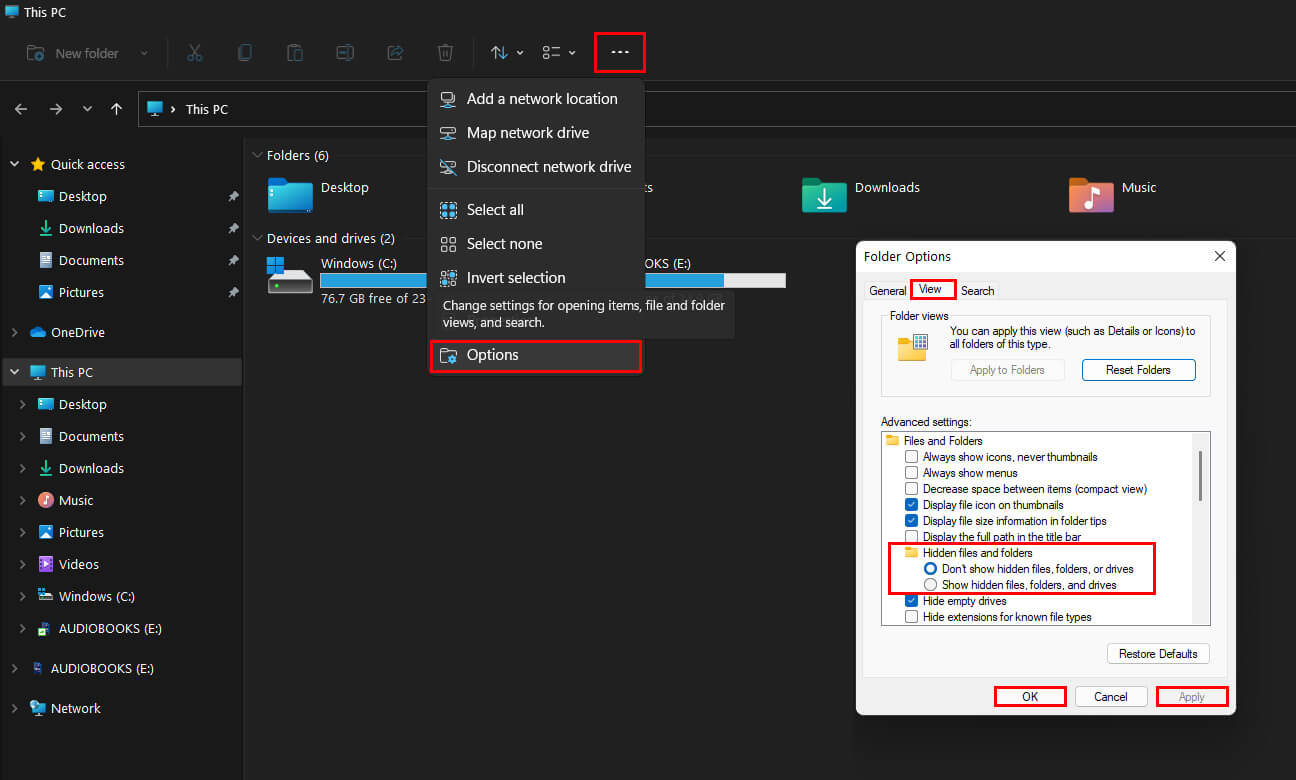
Note: If you want to make a file folder or drive hidden or visible, right-click on it, select Properties, then tick or untick the Hidden box.
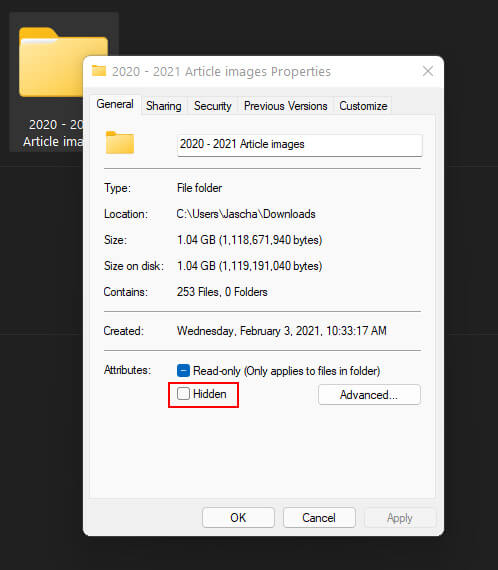
Alternatively, you can access File Explorer Options from the Start menu by searching Folder Options or File Explorer Options. Both searches will bring up the same choice. Then it’s simply a case of choosing to either the hide or show option.
What about the File Explorer Context Menu? Can you get the old Windows 10 Context Menu back on Windows 11? Sure!
If you are looking to restore the Windows 10 Context menu (right-click menu) back to File Explorer on Windows 11, you can still do so. However, there is a chance that Microsoft may block this at some stage. There’s also a chance that they will simply restore it because of popular demand. Either way, you can check out our guide on getting the old one back here.
