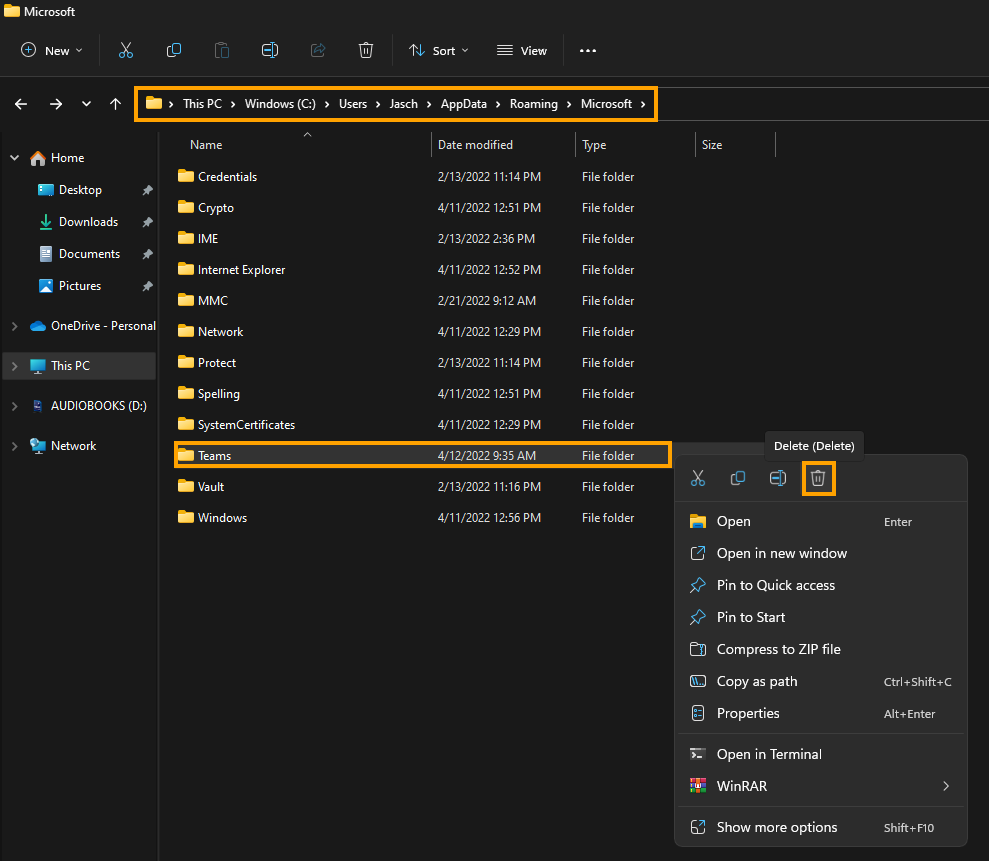If you are using the Microsoft Teams app on Windows and are having problems signing in because of error CAA20002 or another similar error. This article will guide you through several different steps you can take to solve the problem which is usually caused by a corruption issue in the Microsoft Teams app cache.

Table of Contents
Related: How to fix Microsoft Teams error 80080300.
Microsoft Teams is one of the most-used apps on Windows 10 and 11 but is prone to a lot of problems. Including some major issues surrounding signing in. There are dozens of different error messages that can and do appear in the Microsoft Teams app on Windows when you attempt to sign in. Most of which are linked to a corruption in the Microsoft Teams cache. Although there are a ton of different codes that point to the same error message there are very limited solutions available.
To date, we have covered dozens of different Microsoft Teams errors and have found that most of them are either launch or sign in related and primarily only occur in the Windows app. Which means that almost all issues are caused by some kind of corruption within Teams and its cache. As a result, the first and most logical thing to do is clear the Teams cache. If you are in a rush just use the web version of Teams until you find the time to use the steps shown below.
How do you fix Microsoft Teams error CAA20002? Clear the Microsoft Teams Cache.
A quick and easy way to solve this problem is to clear your Microsoft Teams cache.
- On Windows 10 open the Run tool by pressing Windows Key + R.
- Next copy and paste %appdata%\Microsoft\teams\Cache into the text box and press Enter.
- This will open a File Explorer window in the exact location of one of Microsoft Teams caches. Press Ctrl+A to select everything within the location then press Delete to delete it all. Once you have deleted everything do the same for all of the following locations:
%appdata%\Microsoft\teams\application cache\cache
%appdata%\Microsoft\teams\blob_storage
%appdata%\Microsoft\teams\databases.
%appdata%\Microsoft\teams\GPUcache
%appdata%\Microsoft\teams\IndexedDB
%appdata%\Microsoft\teams\Local Storage
%appdata%\Microsoft\teams\tmp
After you have cleared all of the above locations, restart your computer and check to see if the problem has been solved. If it hasn’t don’t worry the next step will finalise the fix.
On Windows 11 you can just go to the following location and delete the Teams folder.
C:\Users\<username>\AppData\Roaming\Microsoft
So you’ve cleared the Teams cache. Now Uninstall and reinstall Microsoft Teams to fix CAA20002.
If clearing the Microsoft Teams cache didn’t solve the problem, it’s time for a clean installation of Microsoft Teams.
- Again, make sure you have cleared your Microsoft Teams cache, then uninstall Microsoft Teams on your device.
- After you have uninstalled Microsoft Teams. Restart your computer, then download the latest version of Microsoft Teams for your device.
This is the surefire solution/troubleshooting method for most Microsoft Teams errors. However, if you are in desperate need to make it into a Teams meeting just use the web version until you get a chance to run through the steps.
Help I can’t sign into Microsoft Teams using the web version? Teams Email address loop.
If you can’t sign into Microsoft Teams using the web version because you keep getting stuck in an email address loop (any browser). Check out the following guide: How to fix Microsoft Teams can’t change sign-in email address.