If you are a Microsoft Teams user, you have probably encountered a variety of error messages in the last year. These errors can take many forms, with different codes and messages, but they all lead to the same problem: you can't sign in to the Microsoft Teams app on your PC. Fortunately, there are several quick and easy fixes that you can use to troubleshoot this issue.
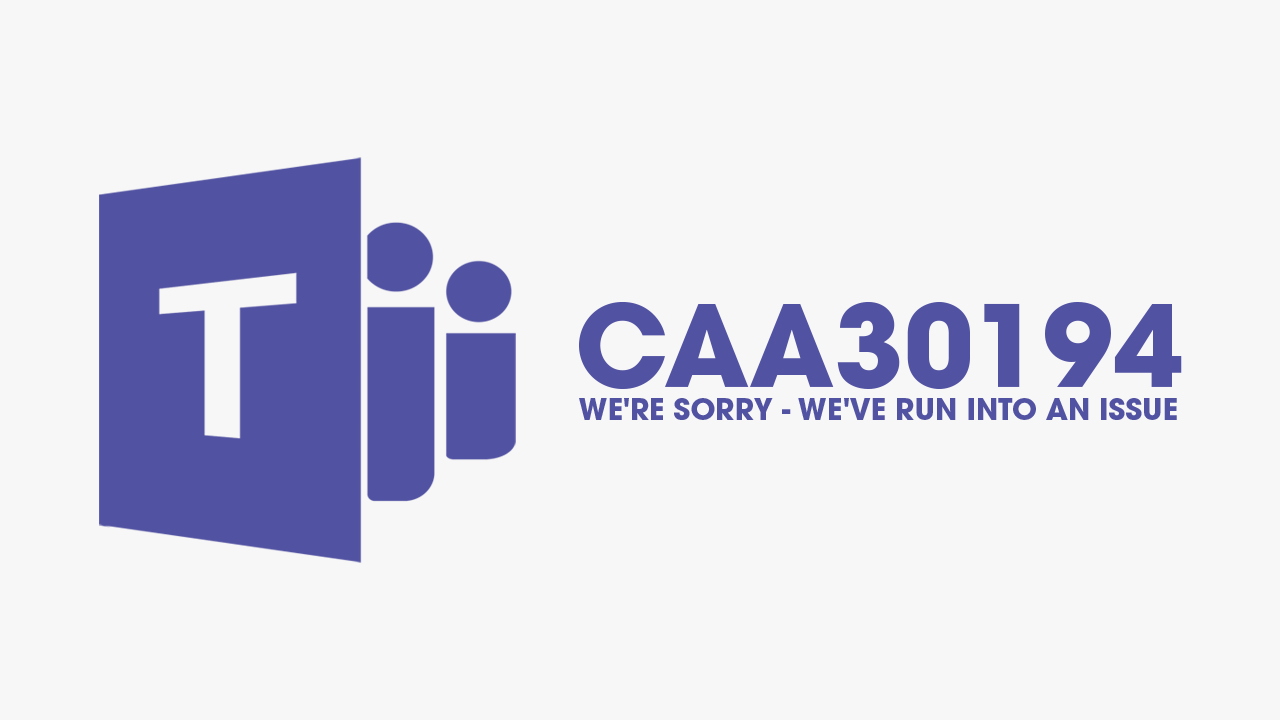
Table of Contents
Related: How to fix Microsoft Teams error ‘We weren’t able to register your device’ Error CAA2000B.
Microsoft Teams is one of the most popular pieces of remote working software on the market. It's free, relatively easy to use, and has nearly every feature you could need for most day-to-day tasks and collaborative teamwork. However, Microsoft Teams has a tendency to prevent users from signing into the app for various reasons.
Over the years, we have covered dozens of Microsoft Teams errors and issues, including various error codes. You can check them all out here. If you need to resolve other issues. Otherwise, follow the steps below to fix Microsoft Teams error CAA30194 - We're sorry - We've run into an issue. If you're in a hurry to use Teams, you can use the web version for the time being. It's not ideal, but it will allow you to access it quickly without any sign-in problems.
How do you fix Microsoft Teams Error Code CAA30194 - We're sorry - We've run into an issue.
The quickest and easiest way to solve Teams Error Code CAA30194 on Windows is to uninstall the Microsoft Teams app from your computer. Once you have uninstalled it, you'll need to clear the Teams cache folder (which doesn't get removed when you uninstall the app). This will enable you to install Teams in an entirely fresh state. If you don't manually clear the cache, you'll almost always get the same error again.
To clear your Microsoft Teams cache on Windows 10, follow these steps:
- First, open the Run tool by pressing the Windows Key + R.
- Next, copy and paste "%appdata%\Microsoft\teams\Cache" into the text box and press Enter. This will open a File Explorer window in the exact location of one of Teams caches.
- Press Ctrl+A to select everything within the location, then press Delete to delete it all.
- Once you have deleted everything, repeat the previous step for all of the following locations:
%appdata%\Microsoft\teams\application cache\cache
%appdata%\Microsoft\teams\blob_storage
%appdata%\Microsoft\teams\databases
%appdata%\Microsoft\teams\GPUcache
%appdata%\Microsoft\teams\IndexedDB
%appdata%\Microsoft\teams\Local Storage
%appdata%\Microsoft\teams\tmp
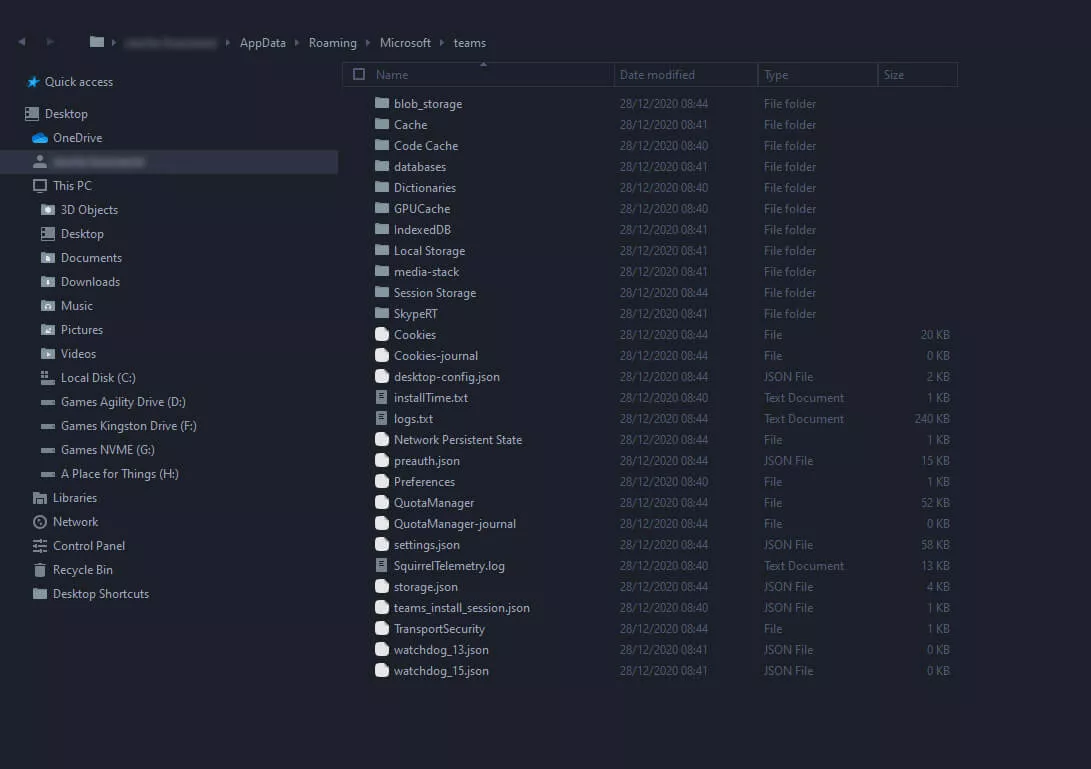
- After you have cleared all of the above locations, restart your computer, and then reinstall the Microsoft Teams app.
- Once you have reinstalled the app, you should be able to sign in normally again. You can usually use this same method to fix a range of other Microsoft Teams sign-in errors.
Can’t sign into Microsoft Teams using the web version?
If you can't sign into Microsoft Teams using the web version because you keep getting stuck in a weird email address loop, check out the following guide: How to fix Microsoft Teams can’t change sign-in email address.
