If you are trying to play Minecraft on PC but keep getting the following error message: Minecraft Launcher error Minecraft Launcher is currently not available error (0x803F8001). Whenever you try to open the game/launcher. This article will show you several different things you can do to solve the problem.
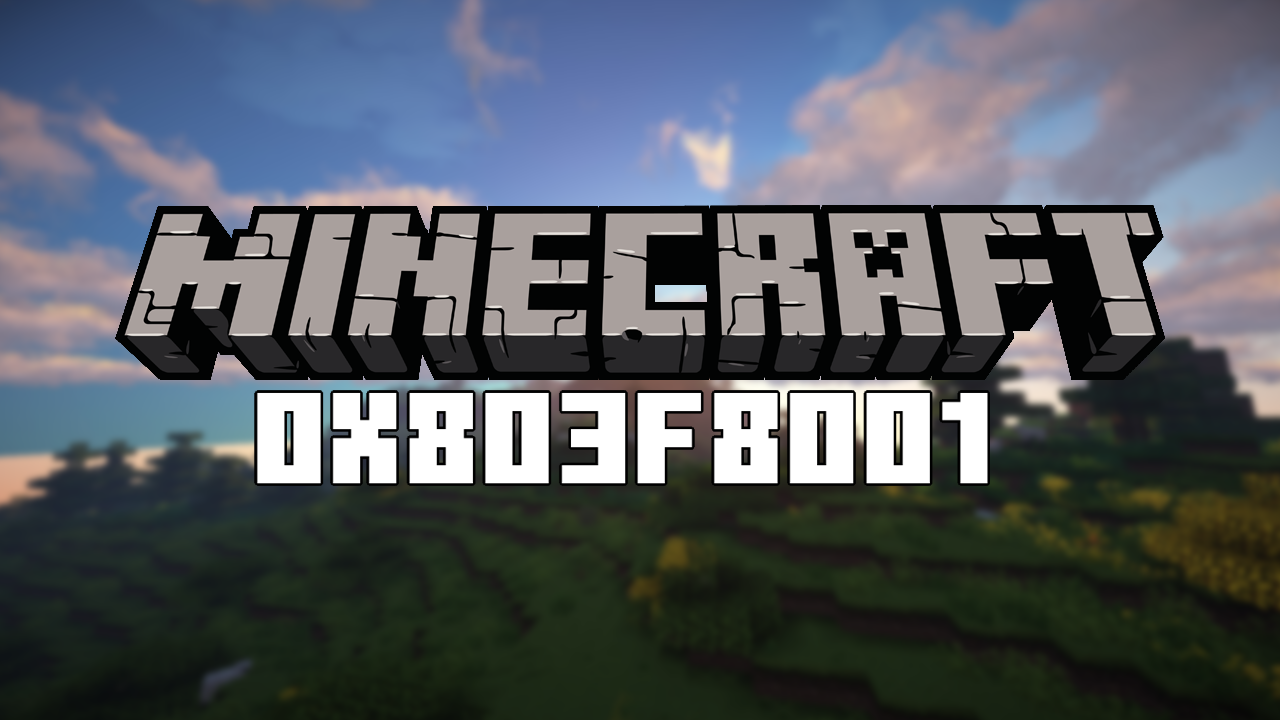
Table of Contents
Related: How to fix RGB software crashing PCs. (Patriot Viper M2 SSD RGB)
Minecraft is one of the world's most popular games and one that is accessible to just about anyone, as it doesn’t require an extreme PC to run and can be found on most modern gaming devices. Minecraft is also generally one of the most stable games around and isn’t prone to major crashing, performance or stuttering issues. Minecraft’s biggest issue is occasionally being able to access the game because of launcher problems.
Thankfully, there are quite a few different things you can do to solve Minecraft launcher problems including “Minecraft Launcher is currently not available error (0x803F8001)”. Before you jump into the solutions found below, make sure that you have checked your Internet connection by restarting your modem/router and your computer. You should also try uninstalling and reinstalling the Minecraft launcher. If you still have the problem and you’re Internet is working fine follow the steps shown below.
Run Windows Store Apps troubleshooter to fix Minecraft Launcher error 0x803F8001.
The quickest and easiest solution you can use to solve this error is the Windows Store Apps troubleshooter. To run it do the following:
- First, open the Settings app by pressing Windows Key + I.
- Change to the System tab on the left side, then select Troubleshoot in the central pane.
- Now, click on Other Troubleshooters, then scroll down and click on Run beside Windows Store Apps.
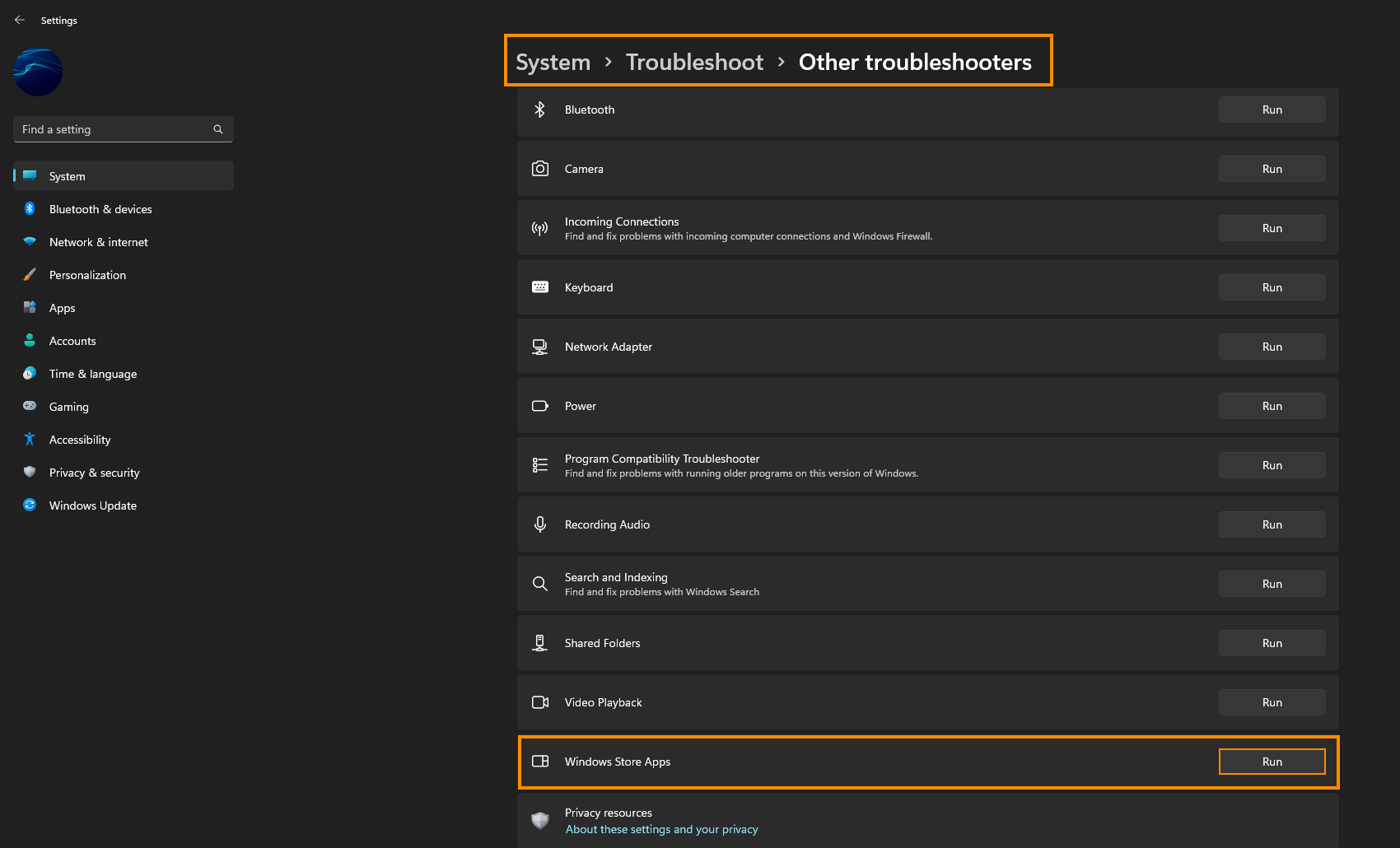
Repair or Reset Microsoft Store to fix Minecraft Launcher error 0x803F8001.
Another really easy fix for this error message on Windows 11 is to Repair or Reset the Microsoft Store app.
- Resetting the Microsoft Store will revert the Microsoft Store back to a clean installation state and remove any problems. However, it will require you to sign in again.
- Repairing the Microsoft Store will attempt to fix whatever problems there might be within the Store.
Try repairing the Microsoft Store app first, then Resetting it. To run either of these tools do the following:
- Press the Windows Key + I to open Settings.
- Next, go to Apps > Apps & Features, then scroll down until you get to the Microsoft Store entry.
- Now click the three dots to the right and select Advanced Options.
- Finally, scroll down and click Repair or Reset.
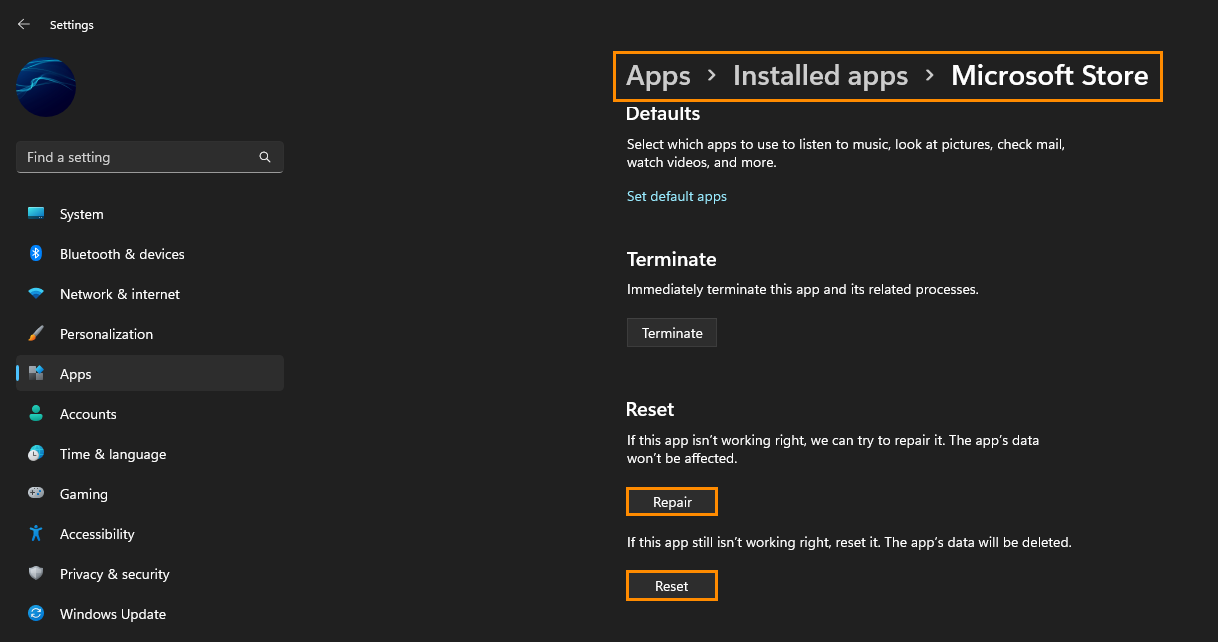
Downgrade to an older version of the Microsoft Launcher fix error 0x803F8001.
If nothing so far has worked you can try using an older version of the Microsoft Launcher for a while just visit the official Minecraft download page then scroll down and click on the Download for Windows 7,8 or something else should you require it.
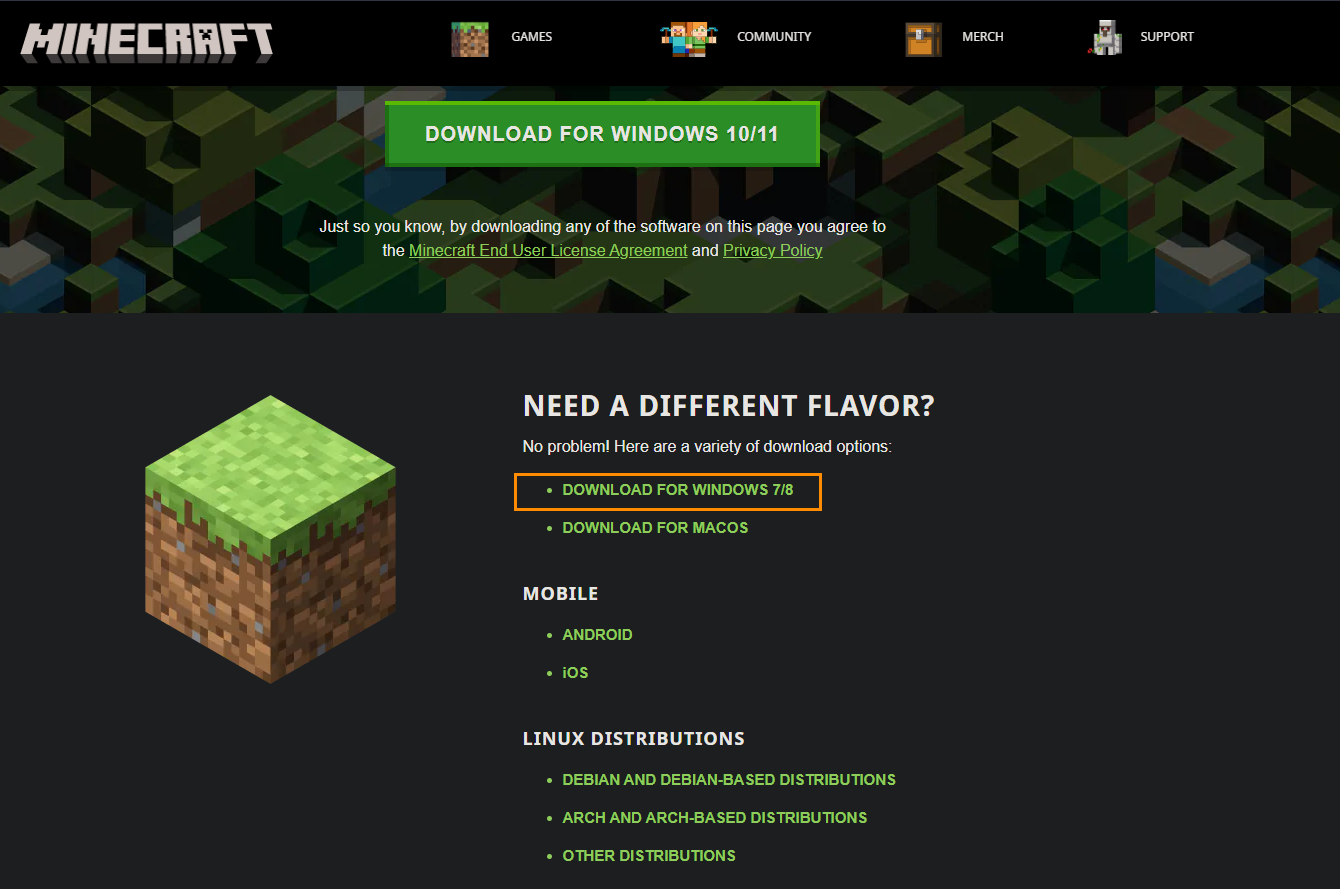
Clear Windows Store Cache to fix Minecraft Launcher error 0x803F8001.
- Press the Windows Key + X and choose Windows PowerShell (Admin).
- Right-click on that and Run as administrator.
- Type in wsreset.exe and press Enter.
Reinstall Microsoft Gaming Services.
If you are still having problems you may need to deal with the Microsoft Gaming Services app which runs in the background. It can be quite a problematic piece of software so we’ve put together a separate guide to dealing with its common problems. You can check it out here.
