If you are to launch programs and apps on Windows 11 but keep getting the following error message: NODE.dll is missing or not found. This article will guide you through several different steps you can take to resolve this major Windows 11 error. Without the Node.dll file, Windows will be next to useless.

Table of Contents
Related: How to fix Adobe After Effects error MSVCP110.dll, MSVCR110.dll, MSVCR100.dll was not found.
.dll files are some of the most important and undervalued files on Windows 10 and 11. They work in the background to make sure programs and apps work exactly the way they should. They are also some of the most susceptible files for being corrupted, going missing or getting infected with malicious content. We’ve recently covered a lot of different .dll related errors for Windows 10 and 11 that you can check out here.
The Node.dll file on Windows allows software to run successfully and is located in the %windir%\system32 or %windir%\SysWOW64 folder. It is a Dynamic-link library file that allows multiple software programs to share the same functionality. Which is why so many different programs and apps stop working when it goes missing or is corrupted.
How do you fix NODE.dll is missing or not found on Windows 11.
If the NODE.dll file is missing or corrupted on Windows 11 there are only a few things you can do to fix or restore it. If none of these troubleshooting steps work, you’ll need to reset Windows 11 to solve the problem.
Option 1: Run SFC and DISM Scans
Option 2: Re-register node.dll
Option 3: Reset Windows 11.
Run SFC to fix NODE.dll is missing or not found on Windows 11.
Before starting these steps, make sure you have a backup of your data, in case something goes wrong. This is standard procedure for any repair task on Windows.
- To start, press Windows Key + X and open Command Prompt (as administrator).
- In the Command Prompt window type sfc /scannow, then press Enter. Now, wait for the process to finish. (it may take a while)
- If your computer is in full working order, without any corrupt or missing system files, the scan will show the message: Windows Resource Protection did not find any integrity violations.
Note: If SFC doesn’t find any errors proceed to the next solution, skipping the 3 dot points below.
- If there are problems the message will be: Windows Resource Protection found corrupt files but was unable to fix some of them. If this is the message you receive, continue with the next bullet point.
- Boot your computer into Safe Mode. If you aren’t sure how, check out this guide: Safe Mode with Command Prompt.
- Once you are booted into Safe Mode, open Command Prompt as admin again and run the sfc /scannow command another time. This will repair corrupted Windows system files.
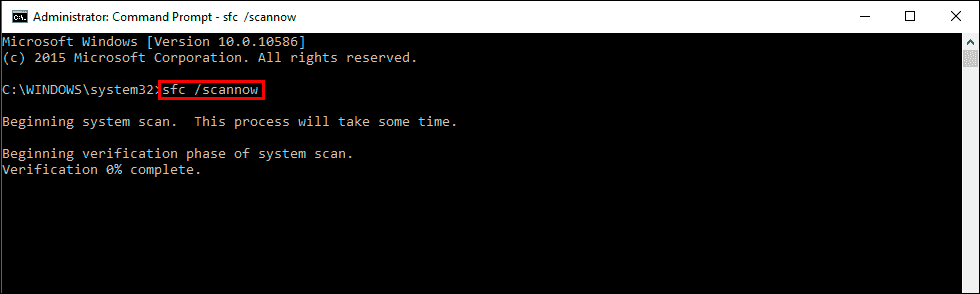
Run DISM to fix NODE.dll is missing or not found on Windows 11.
Next, you can try running the DISM command to fix high CPU/Disk usage from WaasMedic.exe on Windows 11.
- Open Command Prompt (as administrator)
- Type DISM /Online /Cleanup-Image /RestoreHealth into the window and press Enter.
- Wait for it to run as it takes some time.
- Once it’s finished Restart your computer.
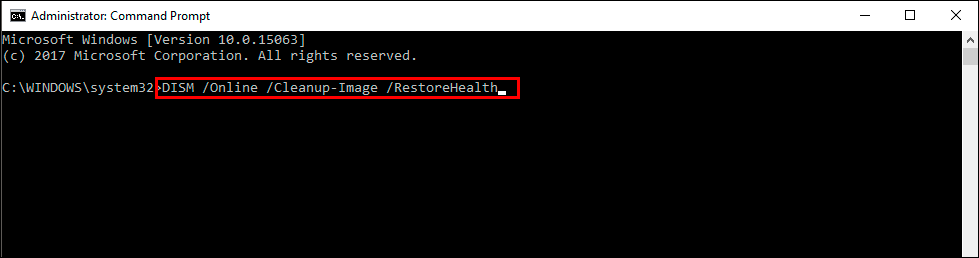
Re-register node.dll fix NODE.dll is missing or not found on Windows 11.
If the above two solutions don’t work for you you can try the following to re-register the Node.dll
- First, open the Start menu and search for Command Prompt. When it appears right-click on it and select Run as Administrator.
- Now type or copy and paste regsvr32 /u node. dll and press Enter. When the command runs press Enter again to un-register the node.dll file.
- Now re-register the node.dll by using the following command regsvr32 /i node. dll
- After the command runs, Restart your computer and check to see if everything is working again.
If you get an error message during this process you’ll have to Reset Windows 11 or take a gamble with a node.dll file downloaded from the Internet. You can download .dll files from https://www.dll-files.com/, however, I would personally reset Windows rather than use a file downloaded from a dll website. You never know if the file is clean or not. Remember that this 32-bit DLL is placed in the System32 folder. Also, double-check if the file is located in the SysWOW64 folder as well.
