If you have an NVIDIA graphics card and like to use GeForce experience to stream, record and capture highlights using ShadowPlay. This article will show you how to solve Geforce Experience error ShadowPlay failed. A common Gefore Experience error that causes ShadowPlay to stop working entirely, displaying a simple failed notification.

Table of Contents
Related: How to update PS5 wireless controller firmware on Windows.
Geforce Experience is NIVIDIA’s main hub for graphics card updates, information and features. It contains Instant replay, Broadcast, Recording, and a ton of performance monitoring options. It’s also home to ShadowPlay, NVIDIA’s flagship background recording feature that lets you capture gameplay and highlights in the background while you play your favourite games.
Although ShadowPlay is generally a super reliable feature within GeForce Experience it can occasionally fail with or without an error message. Sometimes recordings won’t start, while other times they won’t start and say failed to start recording, failed to capture highlights, etc. The good news is that there are a few different things you can do to solve the problem and get ShadowPlay working in GeForce Experience again.
How do you fix NVIDIA ShadowPlay failed in GeForce Experience. ShadowPlay not recording gameplay fix.
Before you start anything, think back to the last time that Windows updated. If Windows recently updated and this issue started happening. Uninstall the latest update. If you aren’t sure how, check out our guide here. If Windows hasn’t recently updated, try forcing an update.
- You can force Windows 11 to check for updates by pressing the Windows Key + I to open Settings.
- Once you have Settings open, click Windows Update at the bottom of the left-hand column.
- Next, click Check for updates and wait for the update process to complete. If updates are available, Windows will download and install them automatically.
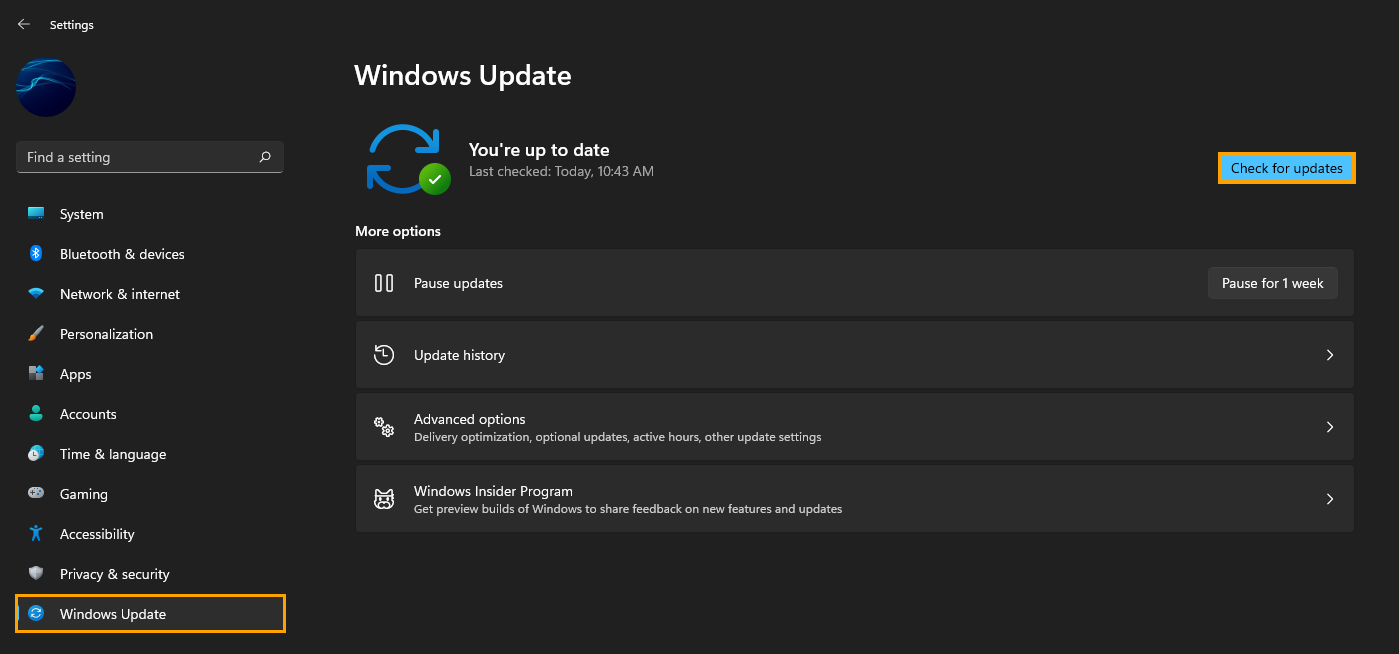
Clean install GeForce Experience & NVIDIA graphics drivers using Display Driver Uninstaller (DDU).
You’ve probably already tried to uninstall your graphics drivers and GeForce Experience to solve this issue. However, a traditional uninstallation doesn’t seem to clear all of the problems, which is why you need to use DDU. DDU is the go-to software for nearly all graphical issues for both NVIDIA and AMD products.
- First, download DDU Display Driver Uninstaller
- Before you use DDU, make sure you have downloaded the latest graphics drivers from your computer or graphics card manufacturer's website (usually the support page). You can find the NVIDIA catalogue here. And the AMD catalogue is here.
- Once you have done this, turn off your Internet connection and run DDU. Make sure that you enable the tick box next to Remove GeForce Experience (GFE) when it appears. This is important.
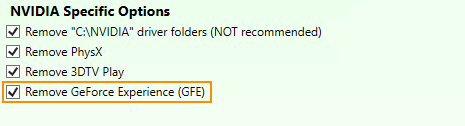
- After a system restart, install the driver software and enable your internet connection again.
- This will make sure that Windows doesn’t try to install a generic driver in the background.
Now that you have reinstalled everything, ShadowPlay should be working around, though you will have to reconfigure any settings and hotkeys you used to have. Also, don’t forget to check that you have GSYNC or FreeSync enabled in NVIDIA Control Panel these settings will also default to off.
