Table of Contents
If you are trying to download some of your content from OneDrive and keep getting the following cloud sync error: 0x8007017F: The cloud sync engine failed to validate the downloaded data. This article will guide you through several different fixes that will remove could sync error 0x8007017F from OneDrive.
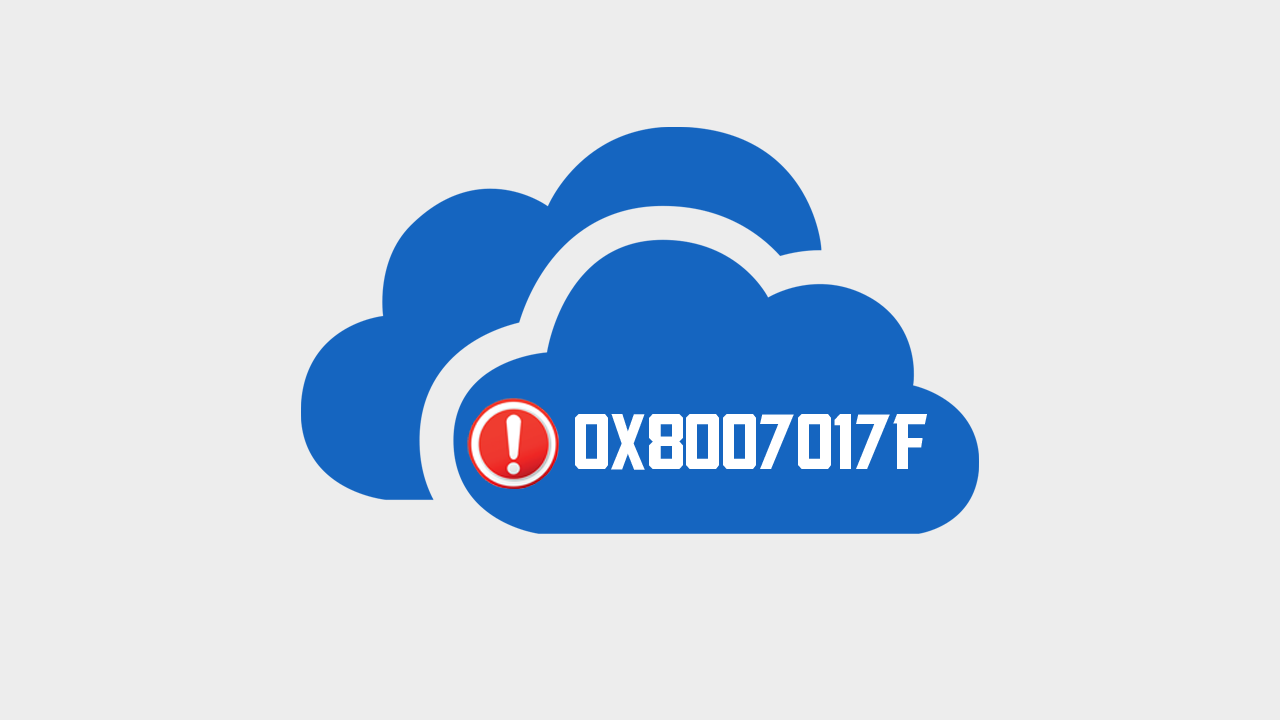
Related: How to stop OneDrive creating duplicate files and folders.
Microsoft OneDrive hasn’t always been a role model cloud service, in fact, it was far from it. In years past, OneDrive was one of Windows 10’s most annoying features, chewing through system memory and slowing down boot times. It was so average, it was one of the first things most people disabled or removed from their PCs.
Thankfully as the years have passed, OneDrive has improved dramatically and although most people still don’t let it boot at startup, it’s quite a handy tool to fire up when you need to upload or download content from the cloud. That is if you aren’t getting the latest error message to hit the platform, 0x8007017F: The cloud sync engine failed to validate the downloaded data. If you’re in a rush and don’t have time to go through the fixes below you can just use the web version for the time being.
How do you fix OneDrive 0x8007017F: The cloud sync engine failed to validate the downloaded data error?
- First up, you’re going to have to unlink and relink your OneDrive account to your computer. To do this right-click the OneDrive icon in the taskbar and select Settings, then change to the Account tab.
- Next, click the Unlink this PC option near the top of the page.
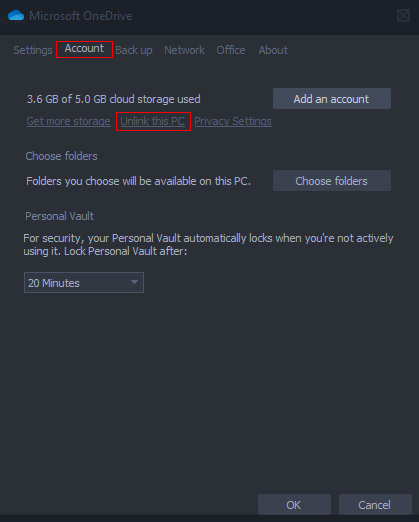
- Once you have unlinked your PC, sign back into your account and follow the steps to link it back to your PC. When it is complete, error 0x8007017F should be gone.
Uninstall and reinstall OneDrive on your computer to fix 0x8007017F: The cloud sync engine failed to validate the downloaded data.
If you haven’t had any luck fixing 0x8007017F: The cloud sync engine failed to validate the downloaded data using the steps shown above, you can try completely uninstalling OneDrive from your computer and reinstalling it. Nine times out of ten a simple uninstall and reinstall will fix 99% of software problems.
If you are using the OneDrive App reset it to clean installation settings.
If you are using the OneDrive app, rather than the program (.exe installation) you can simply reset the app rather than reinstalling it.
- To do this go to Settings > Apps > OneDrive > Advanced Options.
- On this new page, scroll down towards the bottom of the screen then click the Reset option when you see it. Confirm the warning and allow the app to reset to a fresh installation state.
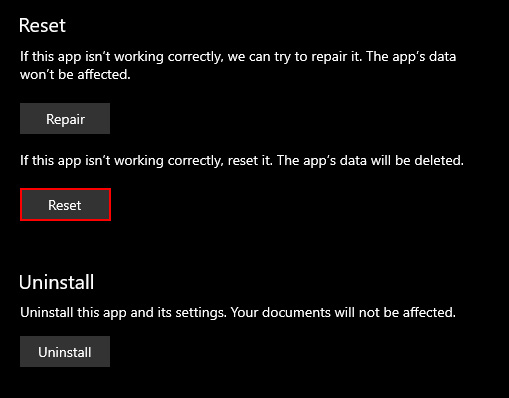
Once you have reset the OneDrive app on your device, you can open it again and sign in to your account. It should be 0x8007017F: The cloud sync engine failed to validate the downloaded free. If it isn’t, remove the OneDrive app from your computer and reinstall it fully. As we mentioned at the top of this guide, if you are really pressed for time, you can simply use the web version of OneDrive which works just as well for simple file uploading and downloading.
