If you use OneDrive on Windows 11 and have noticed that it isn’t working as well as it once did, often showing the following error code 0x8004de69 and preventing you from signing in. This article will show you several different things you can do to troubleshoot the problem and get OneDrive working on Windows 11.
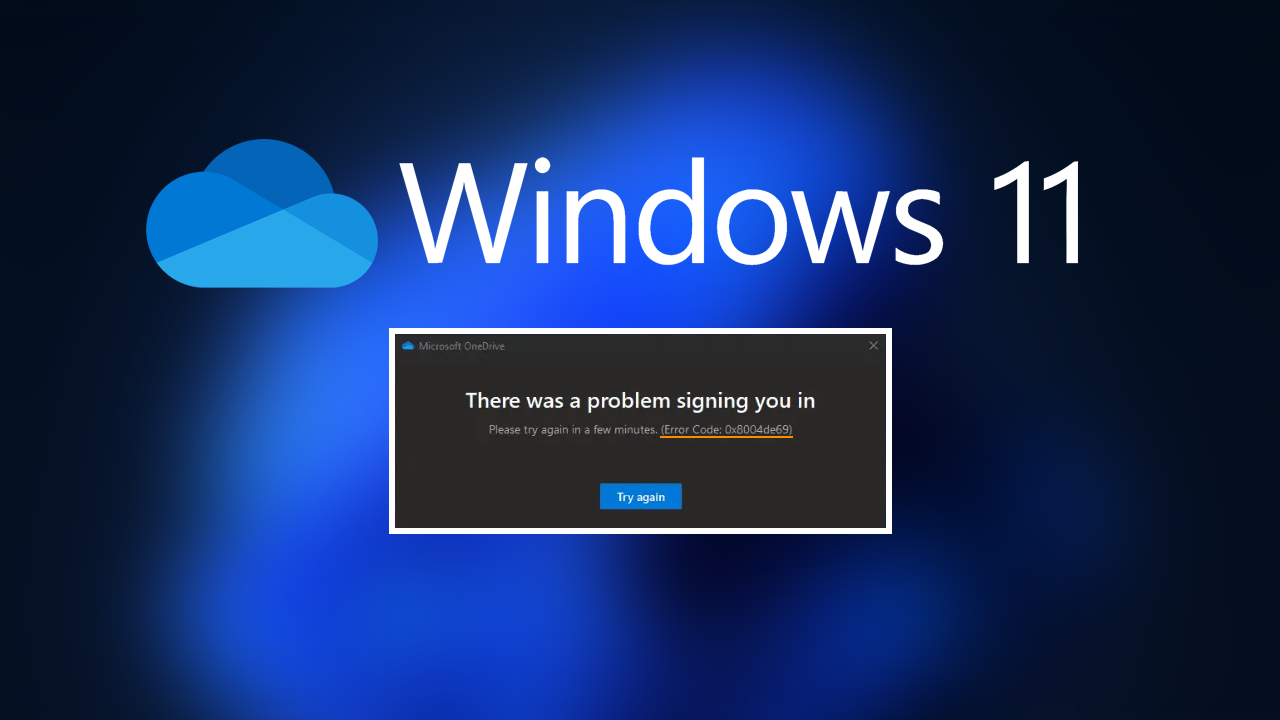
Table of Contents
Related: How to fix OneDrive error 0x8007016a on Windows 11.
OneDrive error messages aren’t anything new and we’re all pretty much used to them on Windows 10 and older operating systems. However, on Windows 11 some users are having OneDrive sign-in problems that display error code 0x8004de69 along with a failed sign-in attempt. As always the reason for this error message isn’t exactly known, but there are several different things you can do to solve the problem.
The full error message reads as follows There was a problem signing you in. Please try again in a few minutes. (Error Code: 0x8004de69) Below you will find all of the known solutions you can use to solve this OneDrive error message. Please start from the top of the list and work you’re way down. All of the solutions have been listed in order of ease.
Check for a Windows update to fix OneDrive error 0x8004de69.
One of the quickest and easiest ways to solve this problem is to check for any Windows updates. This will usually solve annoying OneDrive error messages like this. To manually check for an update on Windows 11 do the following. Open Settings by pressing Windows Key + I, then click Windows Update in the bottom left-hand corner. Finally, click Check for updates and Windows 11 find and install any available updates.
Unlink OneDrive from your Windows 11 Computer to fix error 0x8004de69.
If a Windows update doesn’t solve this problem, you’ll need to unlink your OneDrive account from your computer.
- Click on the OneDrive icon on the taskbar, then click the gear icon to open Settings.
- Now, select Settings and change to the Account tab at the top.
- Here you will see a few different options, click Unlink this PC, then Restart your computer.
- After your computer has restarted sign back in and everything should be working.
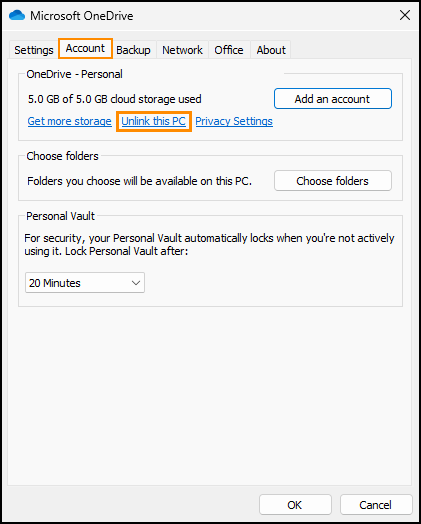
Fix error 0x8004de69 on Windows 11 using the SFC Scannow command.
The SFC tool is a great way to fix any system errors or conflicts on your computer. To run the SFC tool do the following.
- First type CMD into the Start menu then right-click Command Prompt and choose Run as administrator.
- When you have Command Prompt open type the following command into Command Prompt and press Enter.
sfc /scannow
The tool takes quite some time to complete so wait for it to finish then Restart your computer. If you encounter any problems run the command again when your computer is booted into Safe Mode.
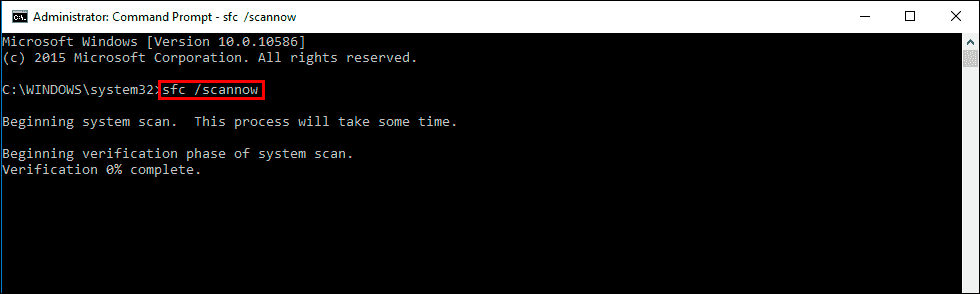
Fix error 0x8004de69 on Windows 11 using the DISM tool.
If the SFC tool returned an error message, open Command Prompt as Administrator, then enter the following commands in order.
DISM /Online /Cleanup-Image /CheckHealth
DISM /Online /Cleanup-Image /ScanHealth
DISM /Online /Cleanup-Image /RestoreHealth
After a system Restart, everything should be back in working order.
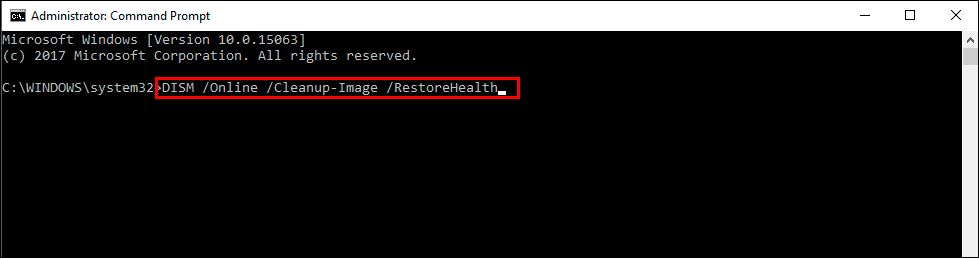
Uninstall and Reinstall OneDrive to fix: There was a problem signing you in. Please try again in a few minutes. (Error Code: 0x8004de69) on Windows 11.
If nothing above has solved the problem for you, you’ll need to uninstall and reinstall OneDrive on your computer. This should solve the problem, though will require you to set everything back up.
