Table of Contents
If you are running Windows 10 and are starting to see orange screen of death errors quite often. You’ve more than likely got a graphics hardware, software or overclocking issue, so follow along as this article shows several different things you can to do to fix the issue.
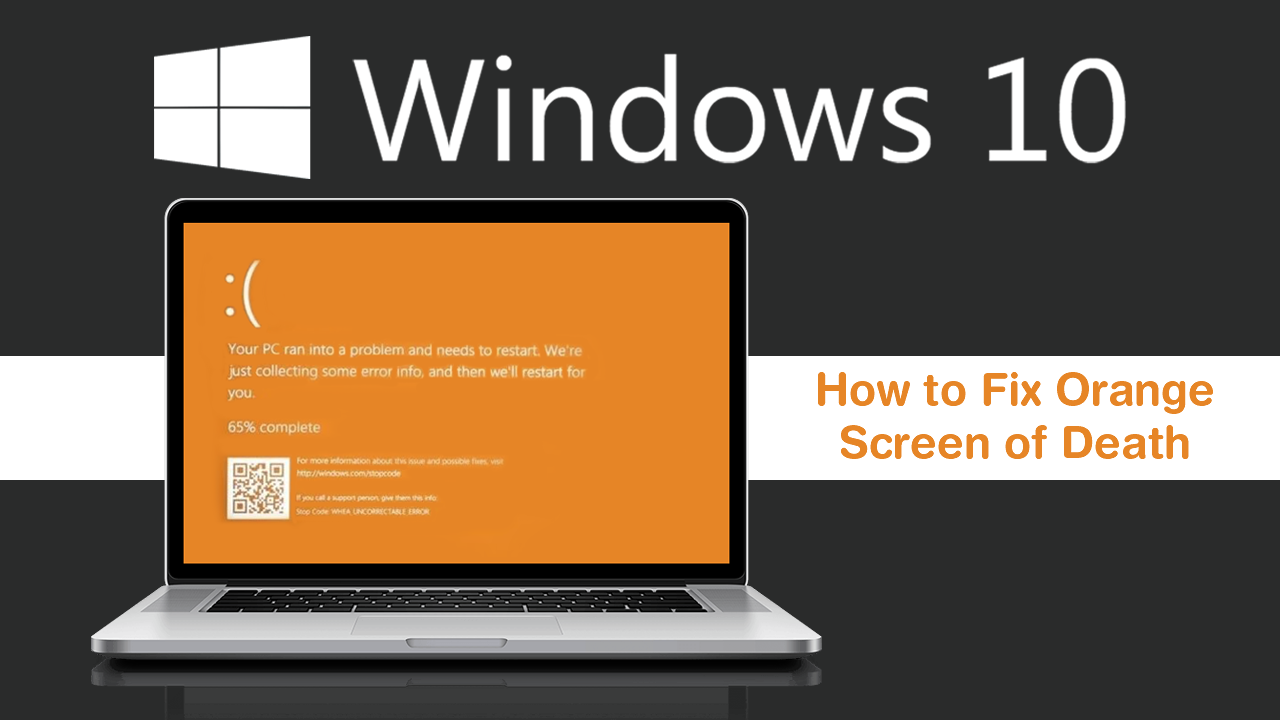
How to Install Chrome Extensions on Microsoft Edge Chromium.
Windows 10 has an absolute truckload of different system errors it can throw your way, with Blue Screen of Death (BSOD) errors generally taking the forefront of this assault. What a lot of people don’t know though, is that there are also Orange Screen of Death Errors. Thankfully these don’t occur all that often and are usually only linked to graphics issues, predominantly overclocking.
The good news is that although these errors are annoying, they can generally be fixed using a variety of different methods. Before you begin the suggestions shown below, make sure you have performed a full scan of your computer for malware and viruses. Avast, Malwarebytes, Windows Defender or AVG should get the job done nicely. If you are using a desktop PC take a few minutes to check that all your hardware is connected correctly and securely.
Related: How to Change USB Storage Device Defaults Between ‘Better Performance’ and ‘Quick Removal’.
How Do You Fix Orange Screen of Death on Windows 10?
More often than not when the Orange Screen of Death appears, you will see one of the following error messages. FAULTY_HARDWARE_CORRUPTED_PAGE or WHEA_UNCORRECTABLE_ERROR. For the record sometimes the errors may occur during the middle of a game, YouTube playback or just as commonly when your computer wakes up after sleep.
To kick things off, the quickest and easiest way to fix OSOD errors on Windows 10 is to use the built-in troubleshooting tool. Even though this tool was designed for BSOD errors and won’t guarantee a fix 100% of the time, it does have a decent track record. To find the tool open Settings go to Update & Security, select Troubleshoot in the left-hand pane, then choose BSOD in the central pane.
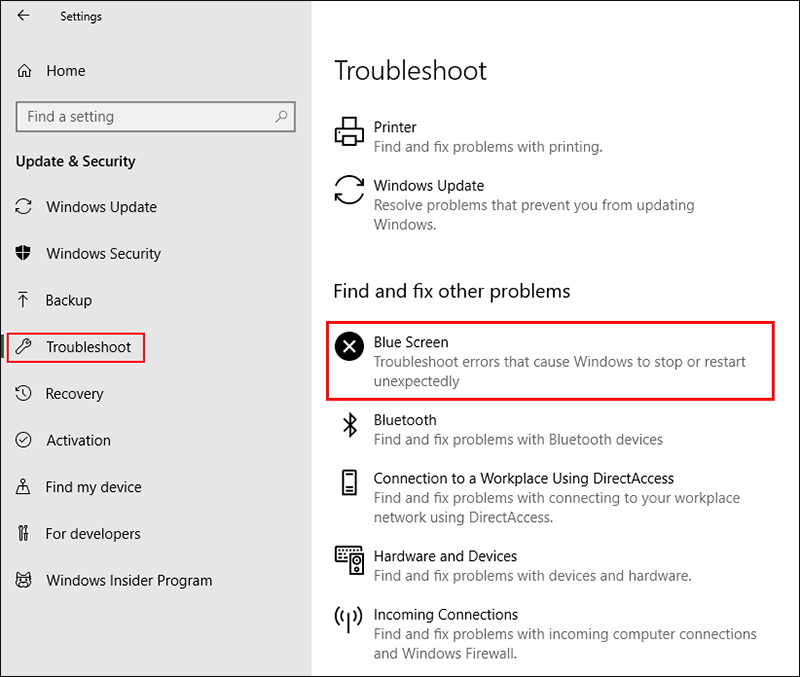
Once the tool starts it will take some time to complete its checks, so be patient. When the tool completes, follow any steps advised by Windows. If the tool's results are inconclusive, proceed with the other solutions shown below.
Uninstall Recently Installed Software to Fix Orange Screen of Death.
If you have recently installed any new software, apps, programs etc just before the Orange Screen of Death errors started occurring you should try removing the software then checking to see if the issue goes away. Although there is a slim chance this will fix your issue, some programs can interfere with graphics tasks. If you haven’t installed anything new recently continue reading below.
Update Graphics Drivers to Fix Orange Screen of Death.
If you haven’t done this before, right-click the start menu and select, Device Manager. Next, find your graphics hardware, right-click on it, then select Uninstall Device. Once you have done so, Restart your computer and Windows will automatically reinstall the driver for you. Alternatively, you can download the drivers from your hardware manufacturers website and install them manually.
Overclocked GPU? Check Your Overclock Settings and Configuration.
If you happen to be overclocking your Graphics device you need to reevaluate the clock, then check to see if the problem goes away. Resetting the clock to its factory defaults should do the trick for a test. If the problem goes away, slowly work on clock settings until you find a new stable max.
Boot into Safe Mode and/or Use The System Restore Tool Fix Orange Screen of Death.
If nothing so far has worked restart your computer in safe mode then, repeat all of the above steps. If this doesn’t work either trying reverting your system back to a previously working state using the Windows System Restore Tool.
