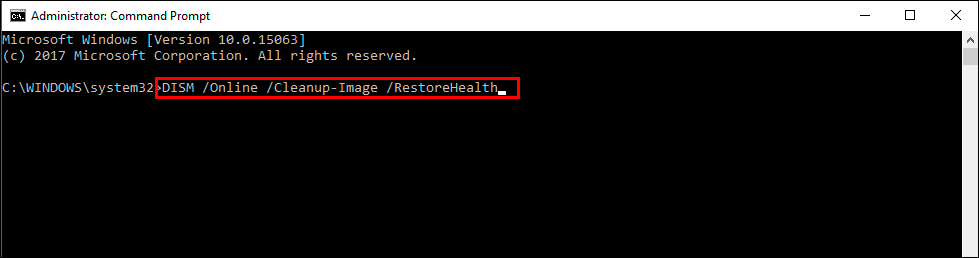If you are trying to get an SD card to show up on your Windows computer but can't seem to get it to appear in the list of devices. This article will show you several different ways you can fix SD cards and Micro SD cards not appearing on Windows 10 and 11 devices. There are quite a few different reasons this may be happening so prepare yourself for quite a few different troubleshooting steps.

Table of Contents
Related: How to Fix USB Drives and SD Cards That Are Not Accessible or Won’t Format.
Devices not appearing in File Explorer on Windows 10 and 11 isn't something new. There are tons of different reasons this may happen though there are three main culprits. The first is corruption, the second is improper configuration, and the third is hardware failure. The tricky part is trying to figure out which problem is the one you are having. Which annoyingly means going through quite a few different steps to get your SD card recognized in Windows. As we mentioned above, all of the steps shown below will work on Windows 10 and Windows 11 pc and will help with corrupt SD cards. They sadly won't be able to save a broken one. But we'll come to that soon enough.
Before you start anything shown below make sure you have restarted your computer and that Windows is up to date. This will help eliminate any bugs/errors that have already been patched and accounted for. If you have the option try another SD card reader on another PC. That may not be an option though. If this is your issue: SD card that won’t delete data or format. < Check out that guide instead.
How to Fix SD Card not showing up on Windows Devices.
It's time to start using some of Windows's built-in tools to get SD cards to show up in Windows.
Use Command Prompt commands to repair system file corruption:
- Open Command Prompt as administrator
- Use the following command and press Enter:
sfc /scannow
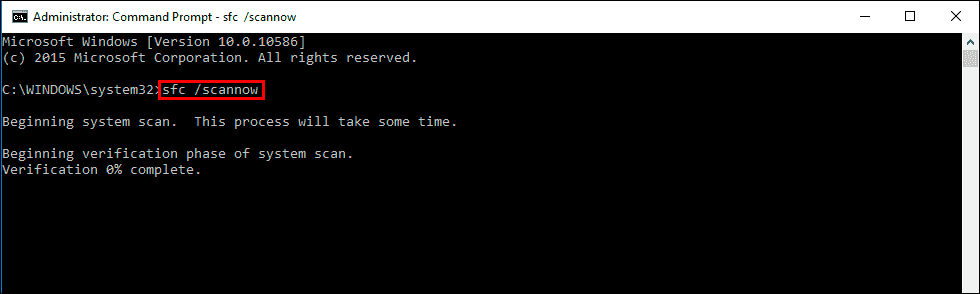
- Reboot your system
- If SFC returned an error, then use the following command lines, pressing Enter after each:
DISM /Online /Cleanup-Image /CheckHealth
DISM /Online /Cleanup-Image /ScanHealth
DISM /Online /Cleanup-Image /RestoreHealth
Make sure your BIOS is up to date.
Before you go any further make sure your computer's BIOS is up to date with the latest version. This will make sure that there is proper and updated communication between all of your hardware and drivers. It's something you should be doing periodically anyway. BIOS updates can be acquired from the support page of your computer or motherboard manufacturer's website.
Download the latest SD Card Drivers for your SD Card Reader.
If you have a laptop with a card reader you need to visit your computer manufacturer's website and download the latest drivers. They can be acquired from the support page and will usually solve the problem of an SD card not showing up in File Explorer on Windows. Again you will need to make sure your SD card is inserted in the card reader properly. Don't forget that!
Reinstall the Universal Serial Bus Controller Driver.
- Open Device Manager using the Windows key + X Menu.
- Expand the Universal Serial Bus controllers branch.
- Right-click on each entry and choose Uninstall.
- Restart your computer.
- The necessary drivers will be automatically reinstalled.