Table of Contents
If you are a Firefox browser user and have recently noticed that you no longer have an inbuilt spell checker installed. This article will guide you through the solution, showing you how to restore spell checker to Firefox so you have access to spelling suggestions, the right-click spell checker option, and red underlines.
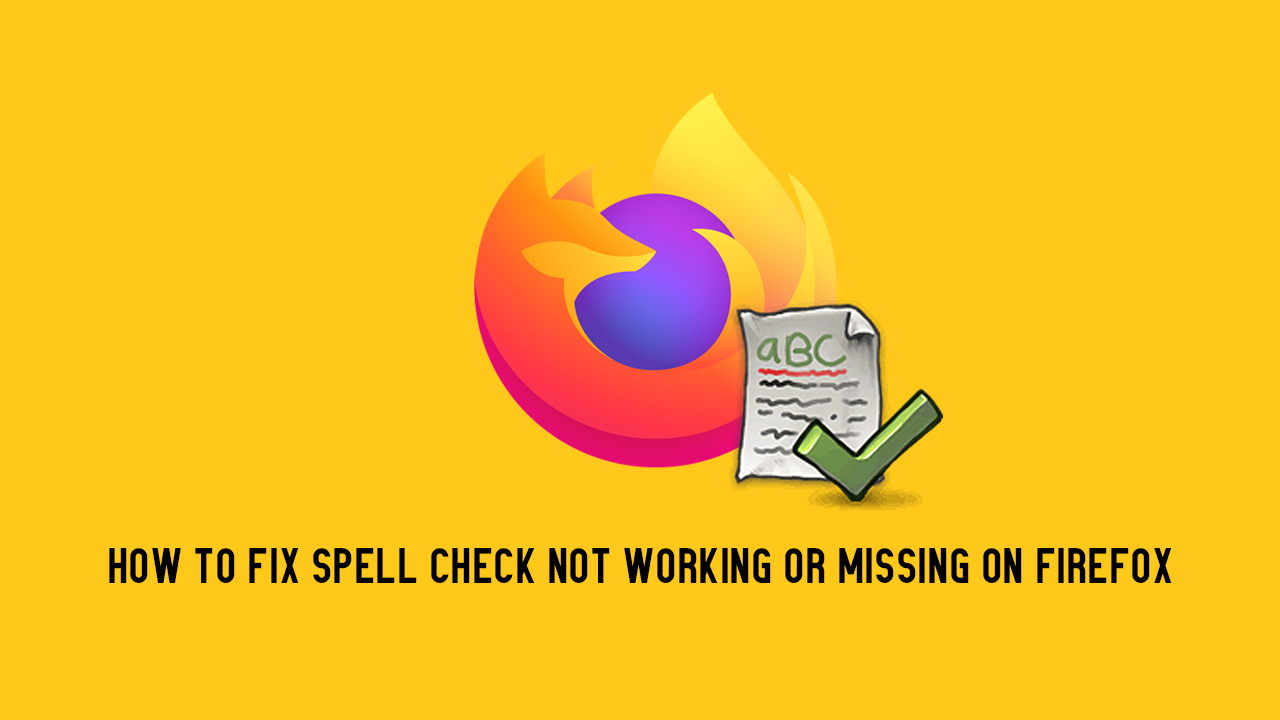
How to Get Rid of the White Flash Between Websites Loading on Firefox.
Firefox has come a long way since its humble beginnings and is now one of the top-rated Internet browsers on the market for privacy and data conscious users. Apart from actually caring about user privacy, Firefox is also very resource-efficient, easy to use, and a lot more customisable should you want to make and major colour or interface changes.
That said, Firefox isn’t immune to issues and at times can suffer from some pretty annoying bugs, just like all other browsers. This guide will be focusing on a very unusual issue within Firefox, a missing spell checker. A feature of your Internet browser, you probably don’t really notice until it’s gone. Thankfully, unlike a lot of other browser issues, this one is really easy to fix.
Related: How to Enable and Use Picture in Picture Mode (PIP) in Firefox 71.
How Do You Fix Spell Check Missing/Not Working on Mozilla Firefox?
Despite spell check being enabled within all of Firefoxes settings and menus, you may have noticed that it doesn’t seem to be anywhere in sight. You’ve probably also performed the following checks to see if they restored spell check to Firefox.
- Ensured spell check as I type was enabled.
- Restarted Firefox.
- Restarted Firefox without add-ons.
Long story short…. The issue at hand is that the main dictionary that Firefox uses for all its checks is missing/deleted. How this may have happened is anyone’s guess, but is more often than not user error. To fix this issue simply head on over to the Firefox languages page and download the languages you need for your day to day use.
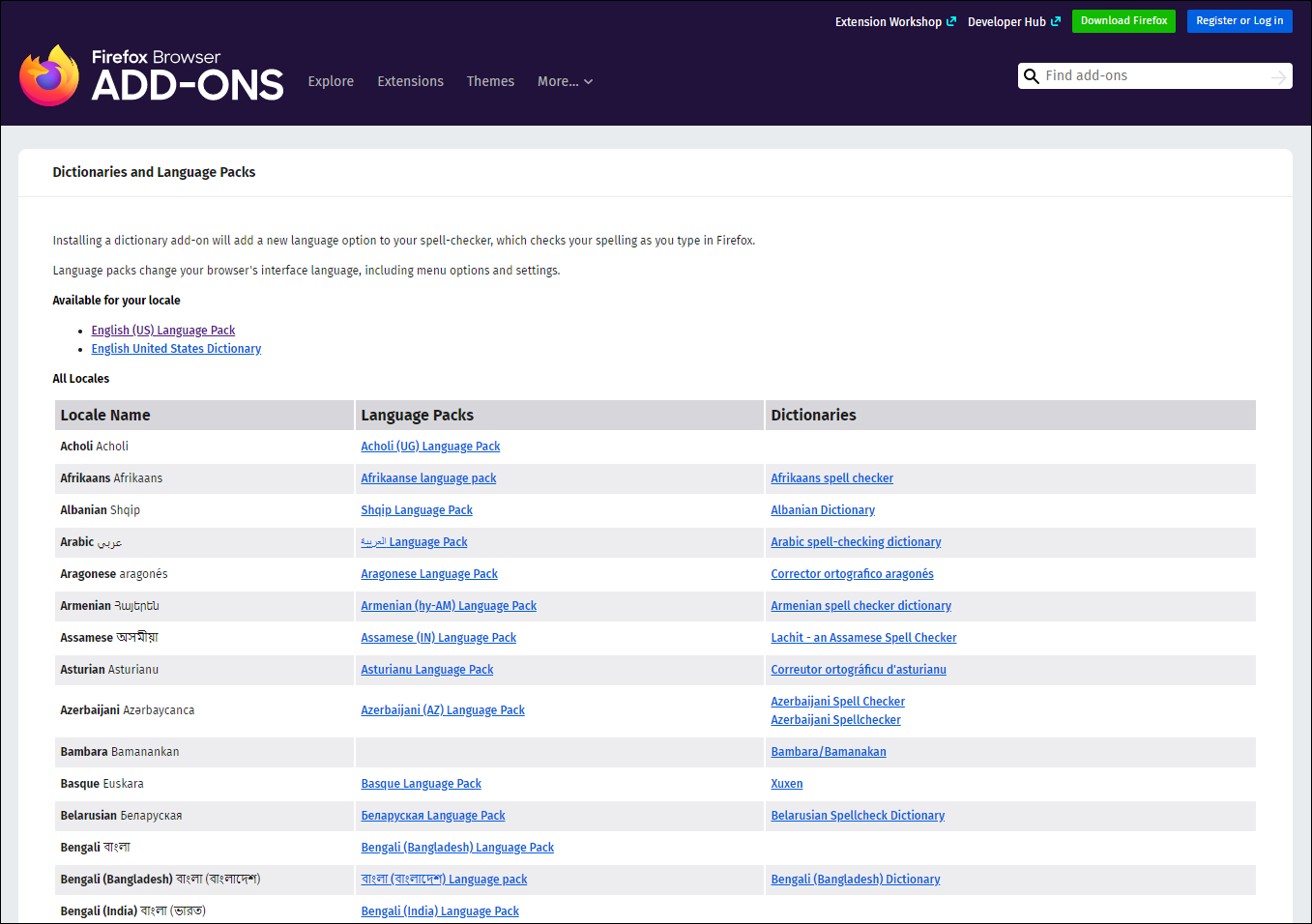
To add a language dictionary to Firefox find the language you need on the list, then click Add to Firefox on the next page. Once you have done this, Restart Firefox and you’ll have spellchecker working again. If you still don’t have a spell checker after adding it, double-check it is enabled from settings once again and you should be good to go. Alternatively, you could simply uninstall and reinstall Firefox from your system. However, that is a lot of extra work and a rather unnecessary one.
On a Side Note…
If you have a USB device that always shows an error like either of the following:
"The last USB device you connected to this computer malfunctioned and Windows does not recognise it”
“There might be a problem with some files on this device or disc. This can happen if you remove the device or disc before all files have been written to it. “Scan and Fix (Recommended) or “Continue without scanning”
Make sure you check out the following article which will guide you through the process for disabling USB notifications on Windows 10.
