Table of Contents
Bluetooth is one of best ways to connect devices to each other, it’s fast, easy to setup and has a very strong, reliable connection. As good as it is though, it does sometimes have errors on Windows 10, STATUS_DEVICE_POER_FAILURE and btmshellex.dll file errors for example. If you are having trouble with either of these errors, this article will guide you through steps to troubleshoot them.
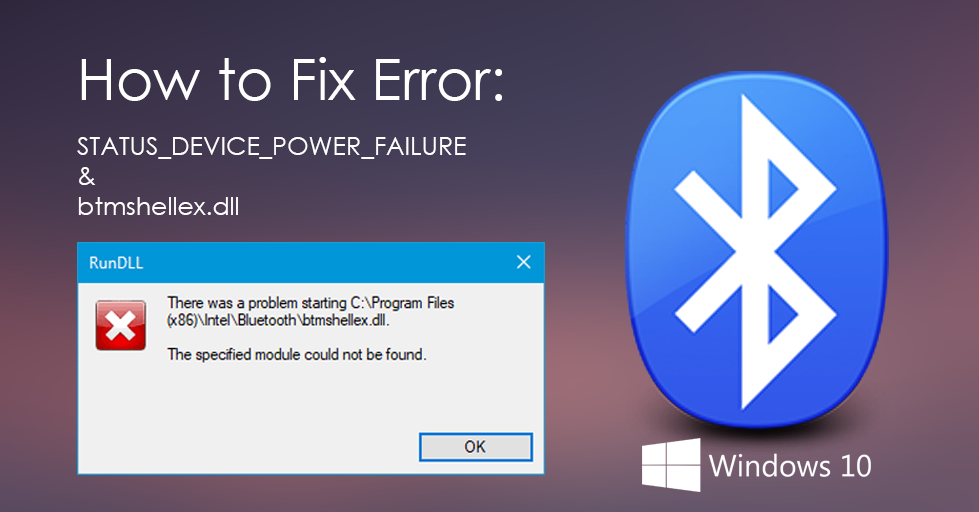
How to Block Websites on Android Devices Without Rooting Your Phone.
Bluetooth connection issues come in a variety of different shapes and sizes, the most common are simple paring and password errors, which can usually be fixed by removing, then repairing the affected devices. On odd occasions though Bluetooth errors are a little more severe displaying very specific error codes, codes such as:
"This device cannot start (Code 10), STATUS_DEVICE_POWER_FAILURE"
"There was a problem starting C:\Program Files (x86)\Intel\Bluetooth\btmshellex.dll. The specified module could not be found."
Thankfully if you are receiving either of these two error messages there are two relatively easy fixes available.
How to Fix: "This device cannot start (Code 10), STATUS_DEVICE_POWER_FAILURE" & "There was a problem starting C:\Program Files (x86)\Intel\Bluetooth\btmshellex.dll. The specified module could not be found".
On most occasions, STATUS_DEVICE_POWER_FAILURE errors are caused when updating Windows from an older version to a newer version and can be fixed by reregistering the btmshellex.dll on your system. To do this, open the Command Prompt (as administrator) by searching for and right clicking it from the start menu. When you have command open, enter the following command:
regsvr32 /u btmshellex.dll
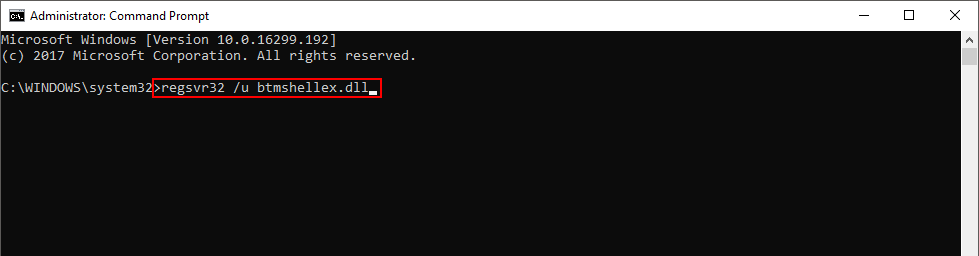
Once this command has finished running (which won’t take long) enter the next command:
regsvr32 btmshellex.dll
Once this command finishes running, Restart your computer, then check to see if your Bluetooth is working normally. If everything is working normally and you and seeing either of the above errors, you won’t need to continue with the next steps. If however, you are still having issues, please continue with the steps below.
Note: If you receive the following message ‘The Module btmshellex.dll failed to load’ the file is in working order, so proceed to the next step.
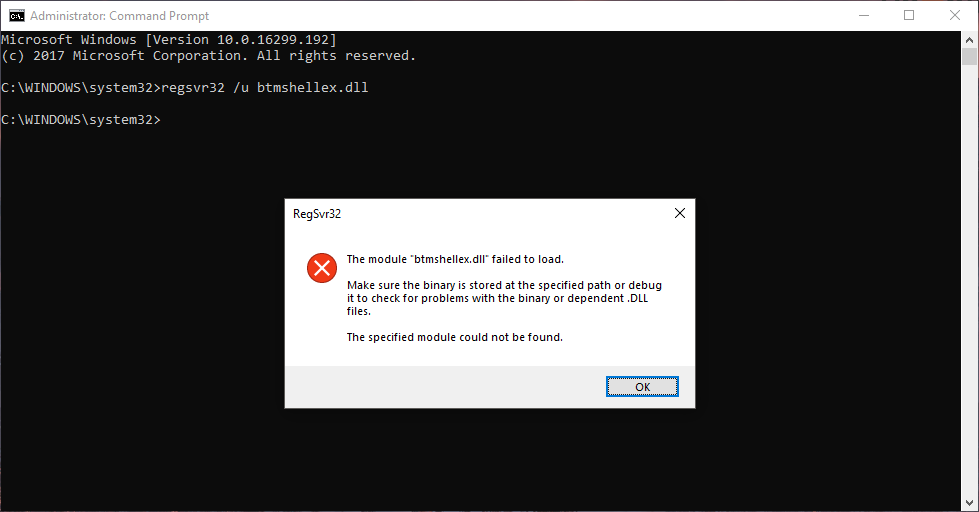
Uninstalling and Reinstalling Your Bluetooth Driver.
The next thing you can do to fix either of the above errors is to uninstall and reinstall your Bluetooth driver. To do this, press Windows Key + X and select Device Manager from the list of options. Next, in the newly opened Device Manager window, find your Bluetooth device on the list (not the device you are trying to connect, the hardware on your computer). When you find it, right-click and select Uninstall Device.
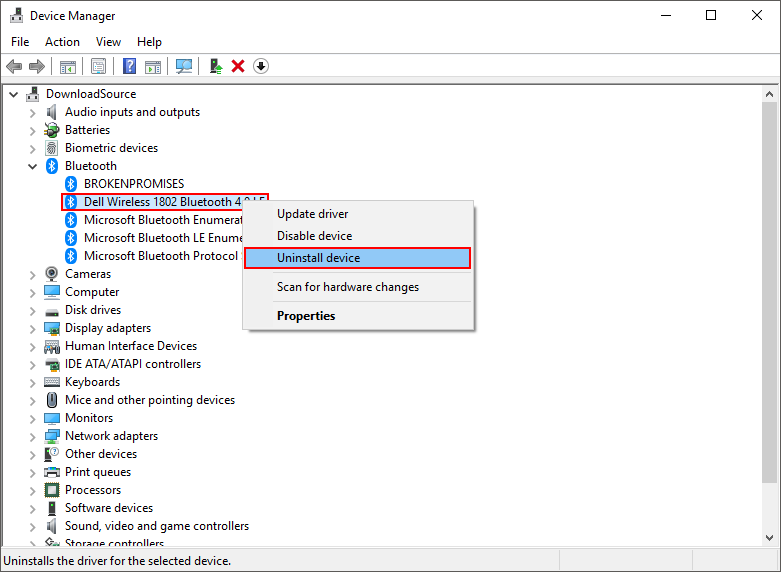
Once the device has been removed from the list, Restart your computer and Windows should automatically find and update the driver when you sign back in. If by chance Windows doesn’t automatically reinstall your device, you can check the manufacturer's website for a manual driver update (usually found on their support page). If you are having any other problems with your Bluetooth devices, check out two of our other Bluetooth connectivity guides.
How to Fix Bluetooth Wireless Displays & Audio Devices Failing to Connect on Windows 10.
How to Fix an Assortment of Bluetooth Connection Problems on Windows 10.
.
.
