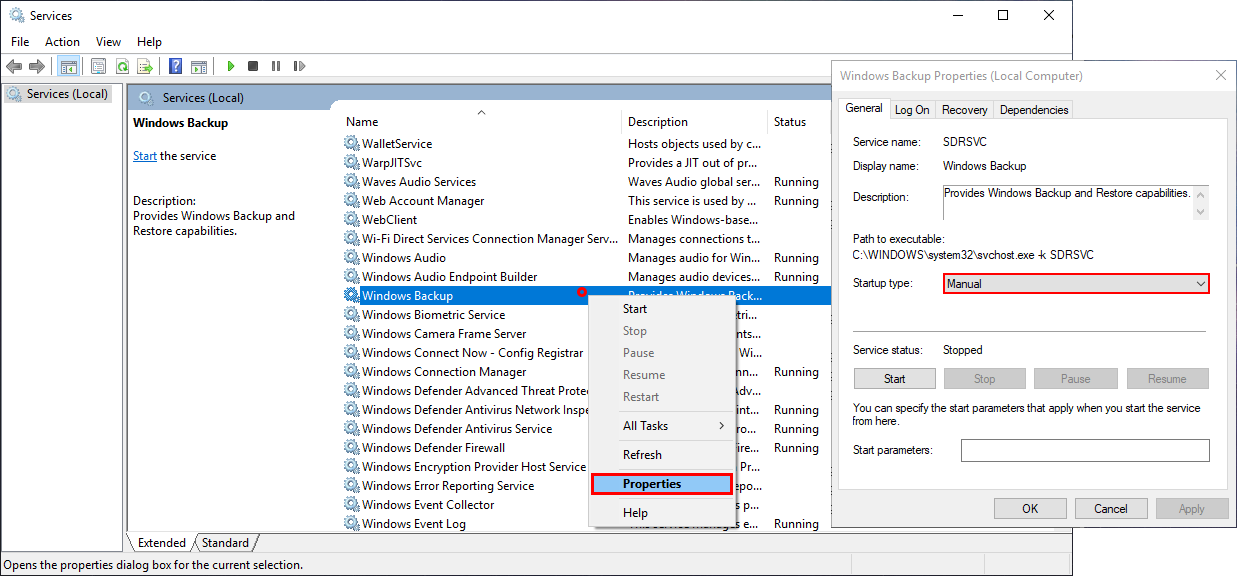Table of Contents
If you are trying to update Window 10, make or restore a system restore point, or create a backup but are receiving error message 0x80070013. This article will show you several different troubleshooting steps you can take to fix the issue.
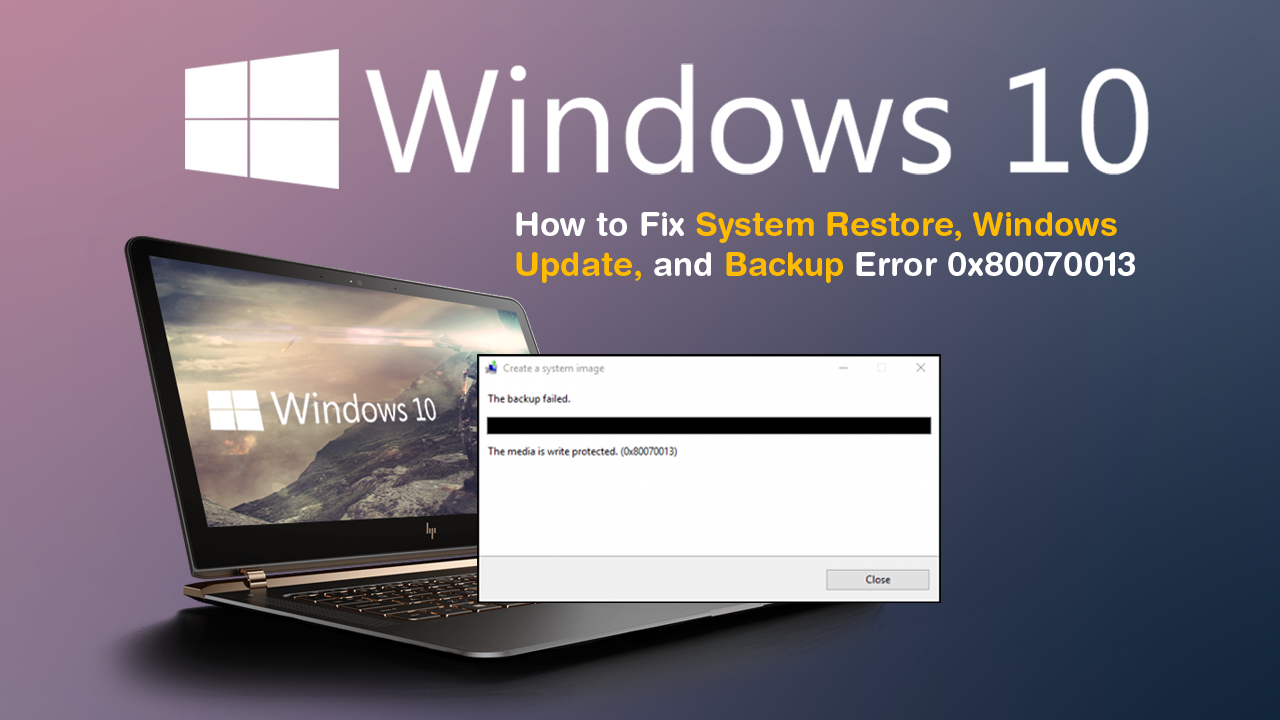
Windows 10 has a lot of random error codes and error messages that can appear at any time and often strike at the worst possible moments. One of the rarer, yet most frustrating errors is 0x80070013 which affects three of Windows 10's most used services, Windows Update, Windows Backup, and Windows System Restore.
Although the particulars of the error message are slightly different (as you can see below) the actual error code remains the same for each. So if you are seeing any of the error messages listed, continue with this guide for a full list of solutions.
System Restore:
System Restore did not complete successfully. Your computer’s system files and settings were not changed. Details: System Restore failed while scanning the file system on the drive
The drive might be corrupt. You might want to retry System Restore after running chkdsk /R on this disk. An unspecified error occurred during System Restore. (0x80070013)
You can try System Restore again and choose a different restore point. If you continue to see this error, you can try an advanced recovery method.
Windows Backup:
Check your backup, Windows Backup failed while trying to read from this shadow copy on one of the volumes being backed up. Please check in the event logs for any relevant errors.
The backup failed, The media is write protected (0x80070013).
Windows Updates:
There were some problems installing updates, but we’ll try again later. If you keep seeing this and want to search the web or contact the support for information, this may help: (0x80070013).
Related: How to Stop Google Chrome Using Keyboard Media Keys. (Stop Chrome Taking Control of Media Keys)
Fix Error 0x80070013 Using the Update Troubleshooting Tool. (Windows Update)
The first and quickest check you need to run is the Windows Troubleshooter Tool. This tool has been specifically designed to fix Windows update errors like 0x80070013. To run the Windows 10 Troubleshooter, open Settings, then go to Update & Security and click on Troubleshoot in the left-hand pane. Next click Windows Update, then click Run the Troubleshooter. The tool will go through a list of processes and will return a result. If you get a good result you can wrap this guide up here. If you get a bad one. Continue reading further.
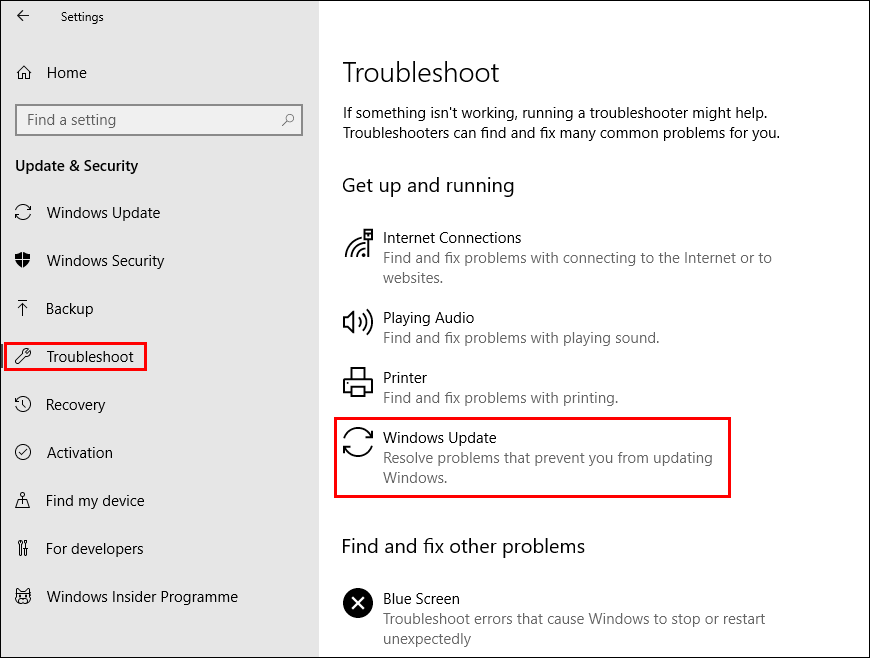
Delete the Software Distribution Folder to Fix Error 0x80070013 on Windows 10.
If you haven’t recently updated Windows 10 (last 10 days) you can delete the Windows 10 Software Distribution Folder. This folder contains all of the latest Windows 10 update files and sometimes causes problems with future updates. Once the folder has been cleared, simply Restart your computer and check to see if the error message is gone.
Delete or Rename the Windows 10 Software Distribution Folder.
Reset Catroot2 Folder on Windows 10 to Fix Error 0x80070013 (Windows Update).
Another somewhat complicated fix for Windows update errors is to reset the Catroot2folder. This folder is similar to the Software Distribution Folder as it contains update components and can be found at: C:\Windows\System32\Catroot2.
Important: Do not delete or rename the Catroot folder. The Catroot2 folder is automatically recreated by Windows if it is deleted or renamed, but the Catroot folder is not.
To reset this folder follow the below steps.
- Press Windows Key + X and open Command Prompt (as administrator).
- In the Command Prompt window run the following commands:
net stop cryptsvc
md %systemroot%\system32\catroot2.old
xcopy %systemroot%\system32\catroot2 %systemroot%\system32\catroot2.old /s
- After running the above commands, delete everything in the Catroot2 folder.
- Then, run the following command:
net start cryptsvc
- Finally, Restart your computer and update Windows. Hopefully, error 0x80070013 should be a thing of the past.
Run the DISM Command to Fix 0x80070013 (Windows Update).
If none of the above has worked so far, you can try running the DISM command to fix Error 0x80070013
- Open Command Prompt (as administrator).
- Type DISM /Online /Cleanup-Image /RestoreHealth into the window and press Enter.
- Wait for it to run as it takes some time.
- Once it’s finished Restart your computer.
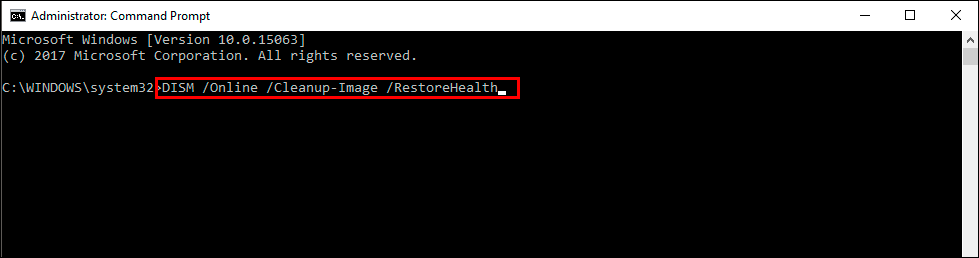
Run ‘chkdsk’ From Command Prompt to Fix 0x80070013.
One of the easiest tools you can use to fix this issue is the Windows 10 chkdsk tool which will hopefully check and fix any errors on your device. To run the tool open Command Prompt as Admin, then copy and paste the following command into the window. Obviously replacing (Drive Letter) with the drive letter of your device. Then press Enter.
chkdsk (Drive Letter): /f /r /x /b
It should look something like this.
chkdsk D: /f /r /x /b
The command will either start running straight away or display the following message:
“Chkdsk cannot run because the volume is in use by another process, Would you like the schedule this volume to be checked the next time the system restarts? (Y/N)”
If you get this message press Y on your keyboard to confirm the check after a restart. Now Restart your computer and wait for the results. If your drive is working fine after the check, you can wrap this guide up here, if it isn’t, continue reading.
Run the SFC Command to Fix ‘An unspecified error occurred during System Restore 0x80070013.’ on Windows 10.
Before starting these steps, make sure you have a backup of your data, just in case something goes wrong. The chances are low but it’s always best to be safe than sorry. This is standard procedure for any repair task on Windows 10 anyway.
- To begin, press the Windows Key + X to open Command Prompt (as administrator)
- In the Command Prompt window type sfc /scannow, then press Enter. Now, wait for the process to finish. (which may take quite a few minutes)
- If your computer is in full working order, without any corrupt or missing operating system files, the scan will show the message: Windows Resource Protection did not find any integrity violations.
Note: If sfc doesn’t find any errors proceed to the next solution, skipping the 3 dot points below.
- If the sfc check does find problems the message will show as: “Windows Resource Protection found corrupt files but was unable to fix some of them”. If this is the message you receive, continue with the next bullet point.
- To start, boot your computer into Safe Mode. If you are running Windows 7 or older, Restart your computer and continuously press F8. The advanced boot menu will display when it boots. Select Safe Mode with Command Prompt and press Enter. If you are using Windows 8 or 10, you will need to use a different method which can be found here: Advanced Startup options for Windows 8 and 10.
- Once you have booted into Safe Mode, open Command Prompt (as admin) again and run the: sfc /scannow command another time. This will repair corrupted Windows system files.
Check the Status of Windows Backup Service to Fix Error 0x80070013.
To do this, type, services.msc into the Start menu and press Enter. When you have the services menu open, find Windows Backup Service, then double click on it and select Properties. Now check If its Startup Type is set to Disabled, if it is, change it to Manual, click Apply, then Restart your computer.