Table of Contents
If you use Google Chrome as your main Internet browser there’s a good chance you’ve noticed that the browser now hijacks your keyboards media keys, defaulting all actions to Chrome rather than background software like Spotify, etc. Thankfully if you don’t like it, it can be disabled, so follow along as this article shows you how to turn it off.
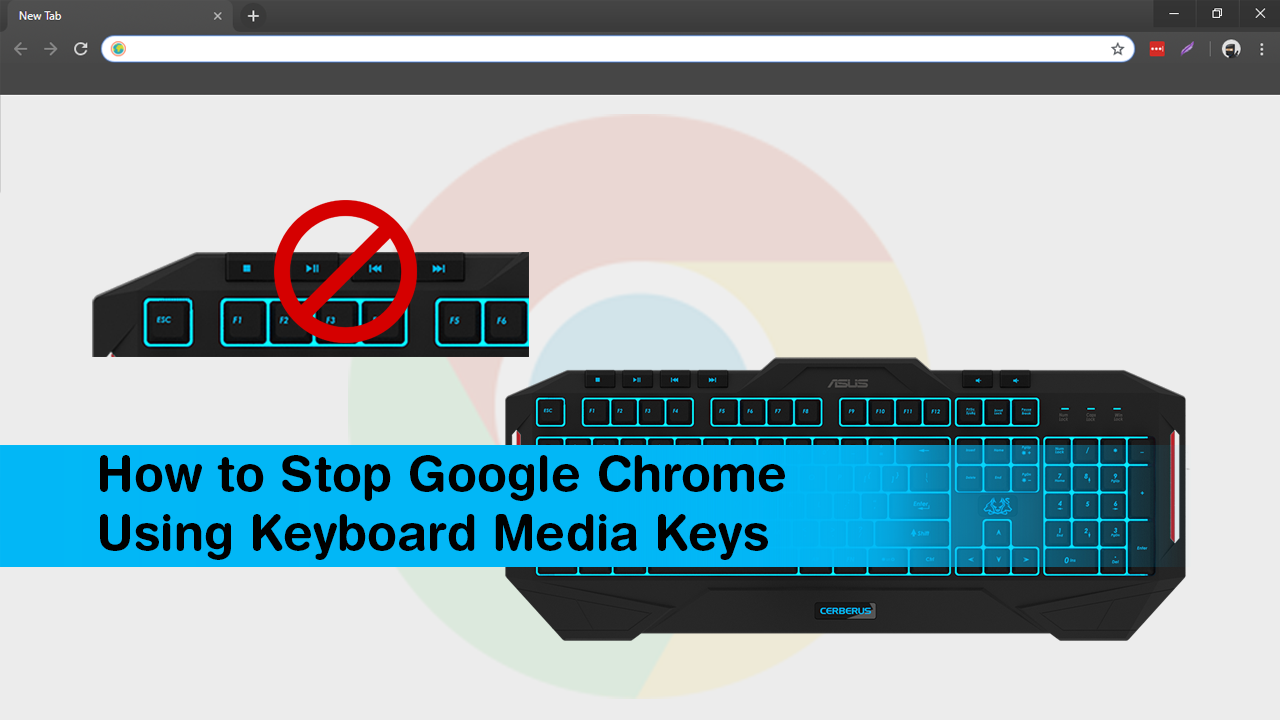
How to Turn on Disk Quotas on Windows 10. (User Disk Space Allocation/Restriction)
Although Google Chrome is by far the most popular and most widely used Internet browser on the market, that doesn’t automatically make it the best. Sometimes Google gets a little too cocky when developing features for Chrome and has a tendency to force unwanted/unnecessary changes on users. Knowing there’s a slim chance they’ll switch to another browser.
Apart from the recent material design overhaul that drastically changed the way Chrome’s UI looks and functions. The most annoying change has been Chrome automatically taking control of keyboard media keys. For example, if you normally have Spotify or another program running in the background that you use medias for. Chrome will disregard their preferences and assume full control of the keys. (So long as Chrome is the active window of course)
Admittedly this could be a pretty awesome feature if added correctly, however in its current state it can be more annoying than useful, so follow along as this guide shows you how to stop Chrome using your media keys.
Related: How to Enable ‘Experimental HEVC Decoding’ & ‘DRM for Windows 10’ in Edge Chromium.
How Do You Stop Chrome Using Keyboard Media Keys?
Thankfully, for the moment, disabling the setting that grants Google Chrome control over your media keys can be done with a few simple changes in flags. However, there’s a good chance that this flag will be removed in the future and Chrome media key usage will be a permanent feature of Chrome. (Google has a track record of doing this with Chrome features)
To begin, open Chrome into the main window, then type or copy and paste chrome://flags into the address bar and press Enter. When you have the Chrome flags page open in front of you, search Hardware Media Key Handling using the Search Flags box. This will bring a single option to the top of the list highlighted in yellow.
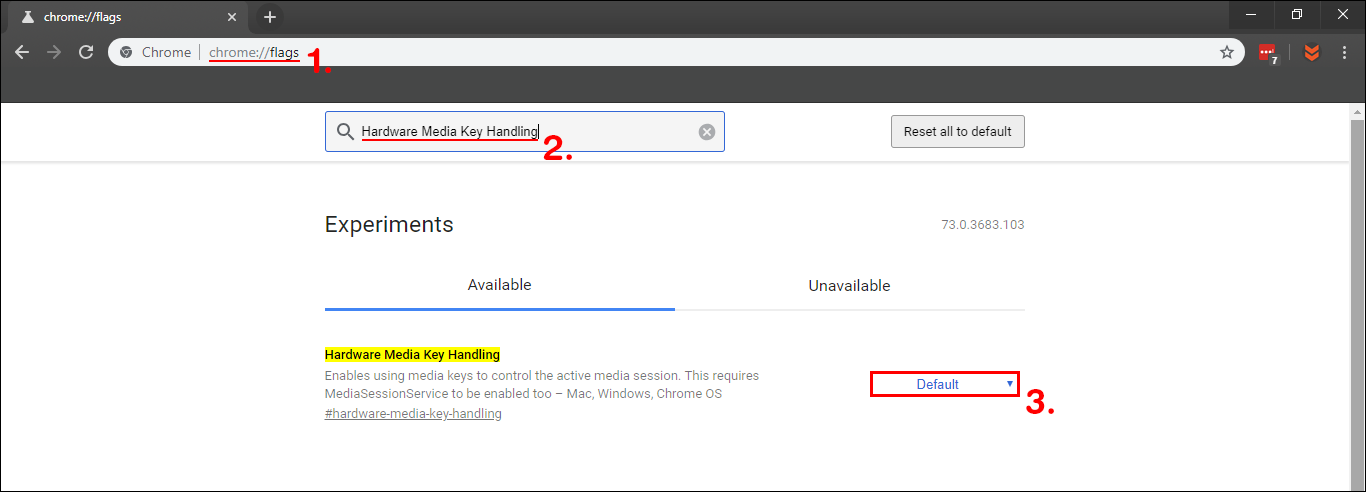
Now use the drop-down menu to the right of the entry and change the setting from Default or Enabled to Disabled. After you make the change, click the blue Restart notice that appears and the change will take effect as soon as Chrome restarts. Hopefully, Google realises that Chrome Media Key Handling isn’t for everyone, all the time and leaves the flag as an adjustable option in future updates. If you ever wish to re-enable it again, simply return to the same location and flip the option back to Enabled or Default.
On a Side Note…
If you are a little sick of the Chromes resource hungry nature or the general direction Chrome is heading. Make sure you check out the following article which will show you how to get the new version of Microsoft Edge that is running on the Chromium engine. How to Get Microsoft Edge Chromium Officially. (Microsoft Edge Insider Program)
