Table of Contents
Windows 10 bugs and errors come in a wide range of infuriating varieties, from completely system crippling to things like a missing taskbar clock. Although not having a system taskbar clock may seem like a tiny problem, not having one can be quite a hindrance. So follow along as this article shows you how to fix a missing, invisible or clock rendered in black text on Windows 10.
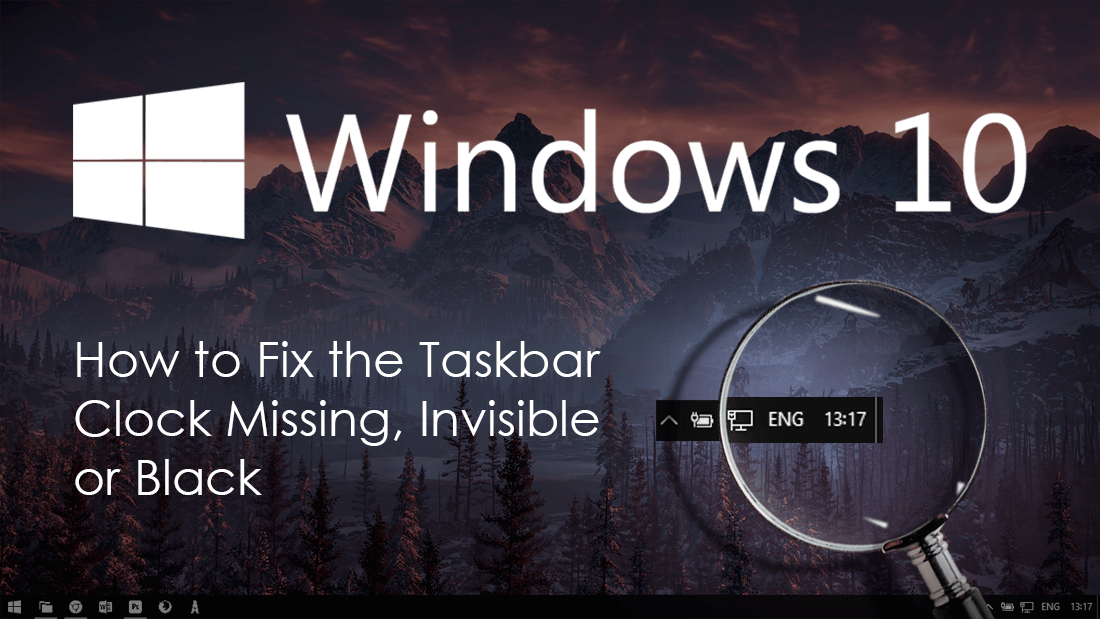
How to Block Access to the ‘Control Panel’ and ‘Settings’ App on Windows 10.
If you are a Windows 10 user, you probably won’t realise how much you use the taskbar clock until it’s gone. I recently came to this conclusion after I booted my PC and found it was missing. At first I thought that I may have accidentally hidden or removed the clock whilst making some changes in Windows settings, but soon realised the problem was actually a bug in Windows and not my doing.
Thankfully, if you find yourself in a similar situation there are quite a few simple things you can do to restore the clock to its rightful place on the taskbar. So without further adieu let’s get started.
Related: How to Get Snap Camera (Snapchat Filters) Working in Skype on Windows 10.
How Do You Fix the Taskbar Clock Missing or Invisible on Windows 10?
For the time being the exact cause of the taskbar clock going astray on Windows 10 hasn’t been found, however, it is rumoured to be linked to Windows themes and Aero styling. (This hasn’t been confirmed) As you probably don’t really care what is causing the problem and just want to fix it, let’s begin.
If you are using a custom theme, which you probably are, the first thing you need to do is disable your theme by switching back to one of Windows preset options. To do this, open Settings go to Personalization, then click Themes in the left-hand pane. Finally, on this page pick one of the many other themes and check to see if the clock returns to its normal position. If it does, you can try to revert back to your custom theme to see if the clock returns as well. Unfortunately, if it doesn’t, you’ll need to create your custom theme from scratch.
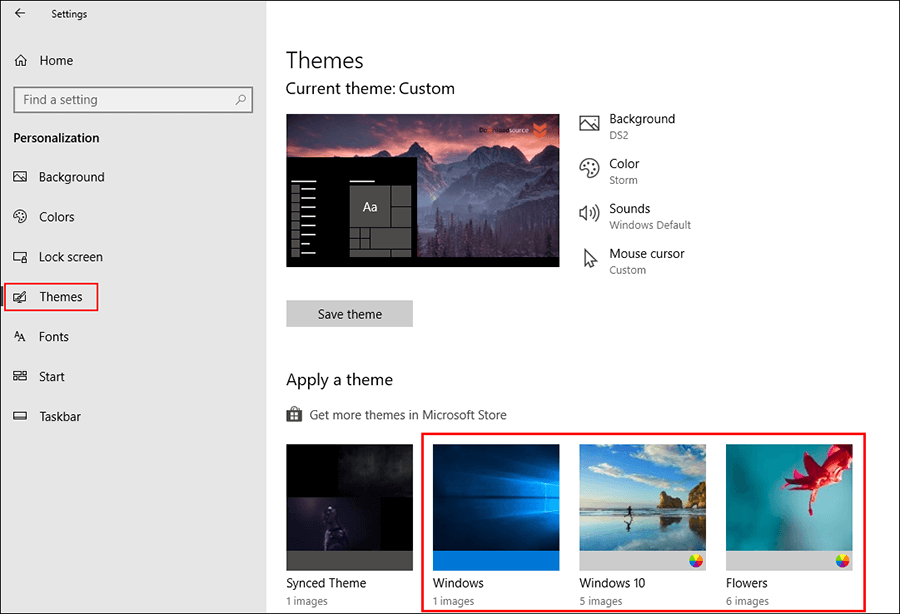
If this doesn’t restore the clock to the taskbar, you’ll need to try an alternative fix. For this fix, open Settings, go to Personalization, then click Taskbar at the bottom of the left-hand pane and flip the toggle next to Use Small Taskbar Buttons. After flipping the toggle, Restart your PC, then return to the same location and flip it back to your preferred setting once again. This should be enough to reset the taskbar clock and get it working properly.
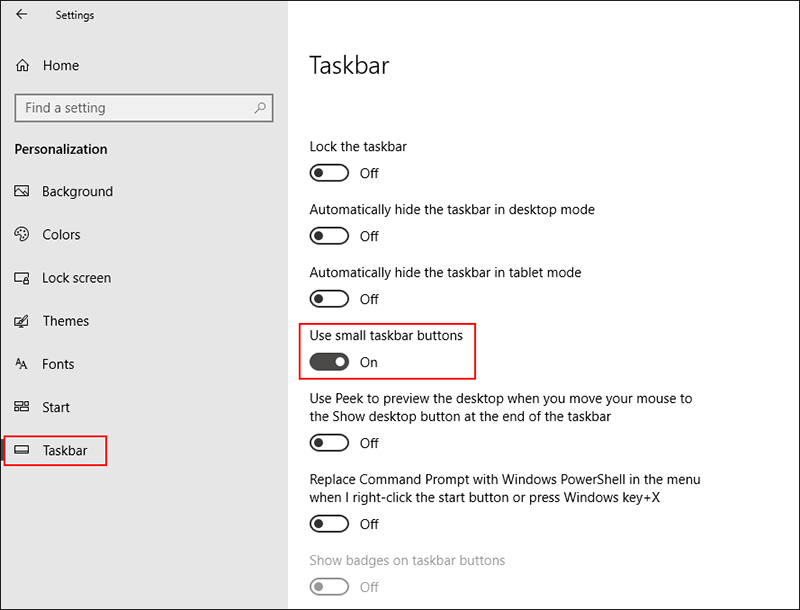
For the final possible solution, stay in the same location as shown above, then scroll down to the Notification Area heading and click Turn System Icons On or Off.
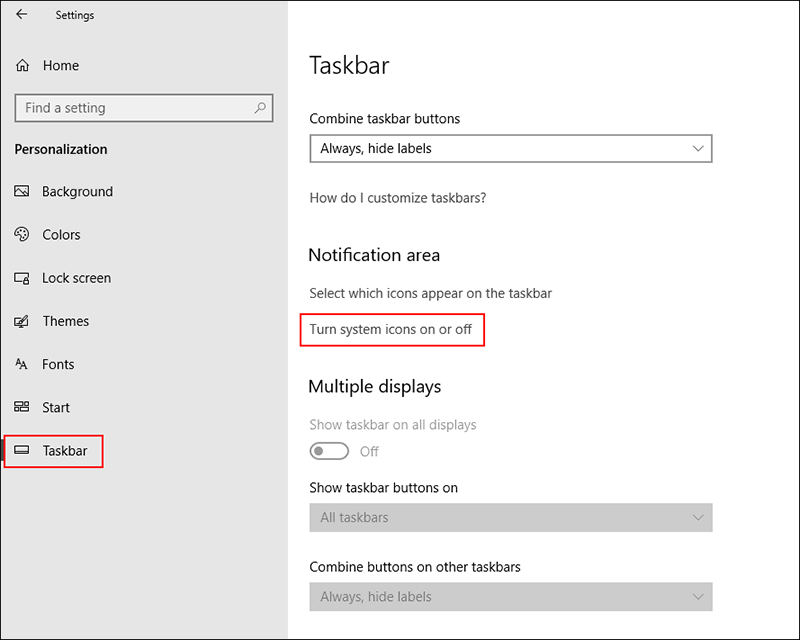
On this page toggle the clock Off then On, to reset its current setting. Finally, Restart your computer and the clock should be working again.
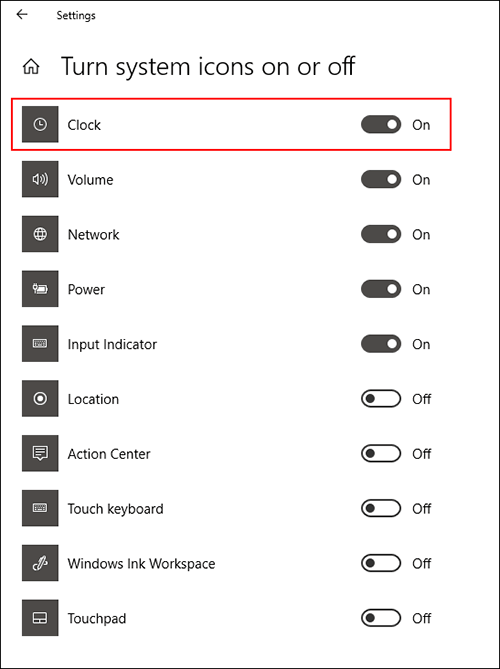
If you are using a shared computer and would like to learn how to restrict access to the Control Panel and Settings App, check out the following guide. How to Block Access to the Control Panel and Settings App on Windows 10.
