Table of Contents
If you have a Windows 10 PC that you use for all your computer needs but can’t quite seem to get the clock to automatically update to the current time zones correctly, including daylight savings changes. This article will show you how to fix the issue and get the clock working correctly again.
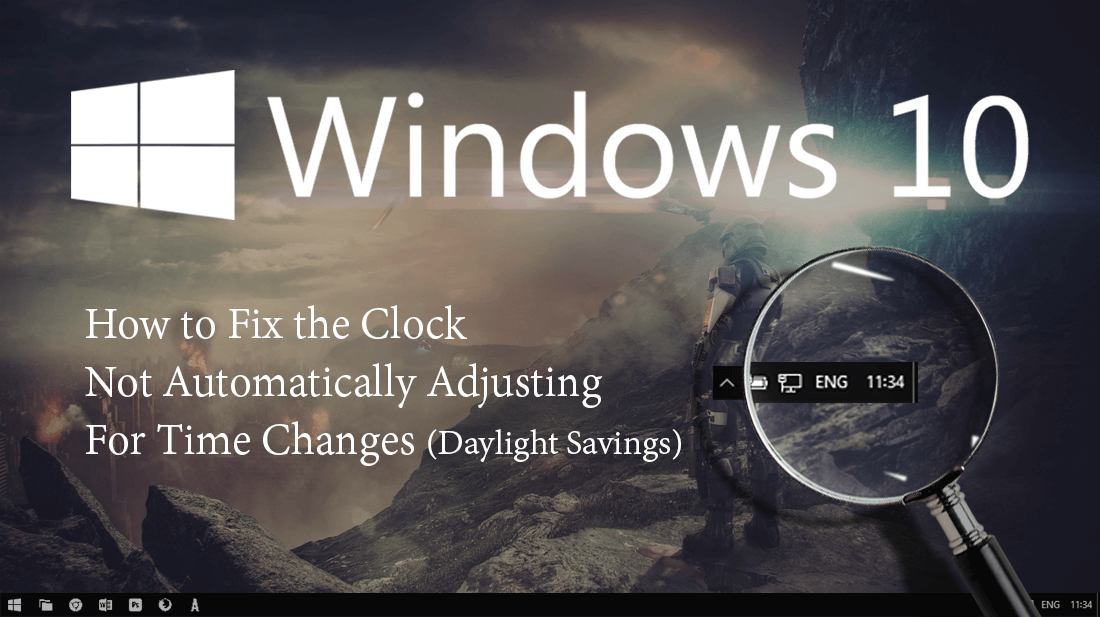
How to Fix Netflix Not Responding or Won’t Load Content. (Chrome, Firefox, Edge, and Other Browsers)
Even though Windows 10 has been out in the wild for quite some time, Microsoft continues to struggle with countless bugs, errors, and critical system problems. With the most recent setback forcing Microsoft to pull the 1809 feature update from rollout because of personal file deletion issues.
While the deletion of personal files was the main reason for 1809 being pulled, there are quite a lot of other issues that have also been discovered which have pushed the release of 1809 back even further. Although the main focus of late has been version 1809 and personal file deletion, there are a few far less fatal, yet equally annoying problems still present in the current release.
The most notable of which seems to prevent the Windows 10 clock from updating time changes automatically and correctly. Changes such as the clock moving backwards an hour for the impending winter months or the clock moving forward for summers arrival. For most people, the change didn’t take place correctly if their computer was off at the time of the official time change. If a computer was on during the hour change, everything seems to have been business as usual.
Although it’s too late to unwind the confusion of past failed time changes, it’s still a good idea to fix the cause of the issue so it doesn’t happen again. That being said, let’s hope that Microsoft fixes the problem officially in the meantime.
Related: How to Turn Off Quick Find on Firefox 63. (Disable Quick Find on Firefox)
How Do You Fix the Windows 10 Clock Not Changing For Daylight Saving Correctly?
To begin fixing this problem, you will first need to open the Settings app, then click Time & Language and select Date & Time in the left-hand pane. On this page all you have to do is flip the toggles underneath Set Time Automatically and Set Time Zone Automatically to the Off position, then the On position again. After doing this Windows should get the hint and fix any time sync issues.
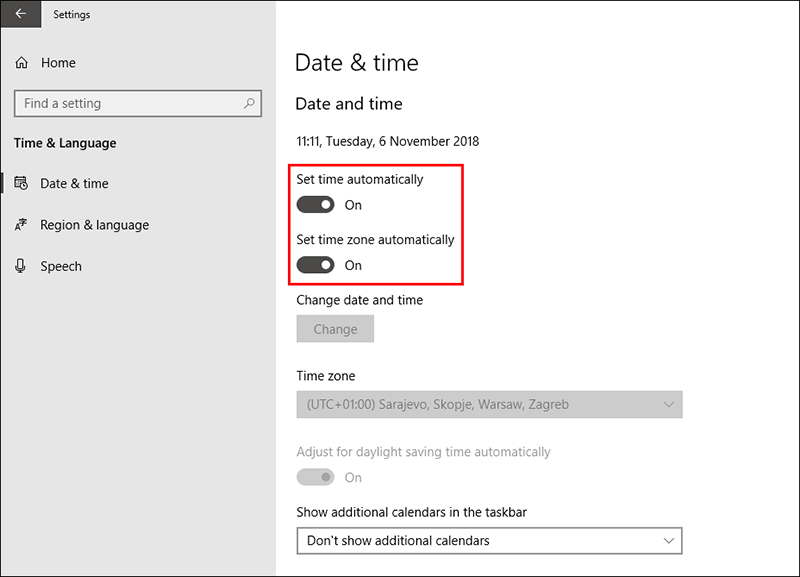
Alternatively, you can leave both of these toggles Off and set your timezone manually.
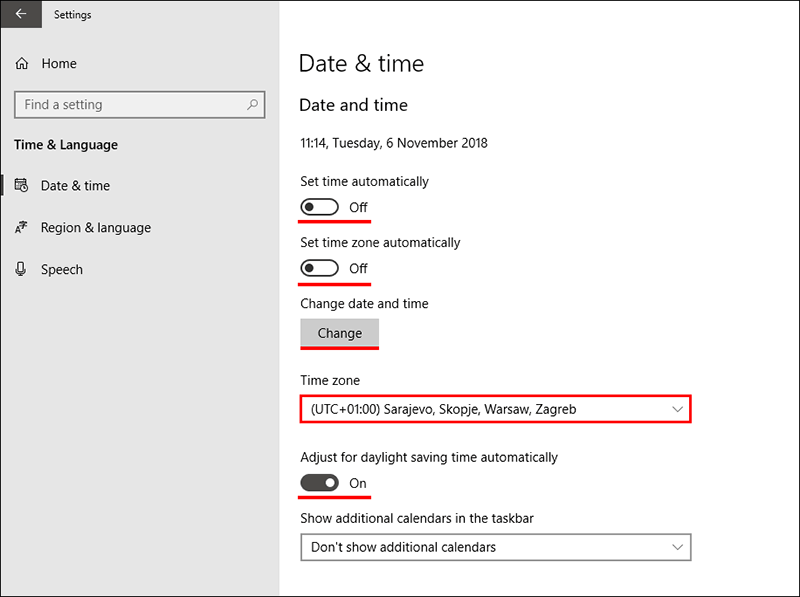
Note: You can also access this area by right-clicking the taskbar clock and selecting Adjust Time and Date.
While you are fixing issues with the Windows 10 clock, make sure you check out the following article which will show you how to fix the issues causing the Windows 10 taskbar clock to go invisible, render in black text or be completely missing.
How to Fix the Clock Missing, Invisible or Black on Windows 10.
