If you are using a Windows 11 PC and have recently noticed that drives in File Explorer no longer show the used space bar. This article will show you several different fixes you can use to solve this problem and restore the used space bar back to drives in File Explorer on Windows 11.
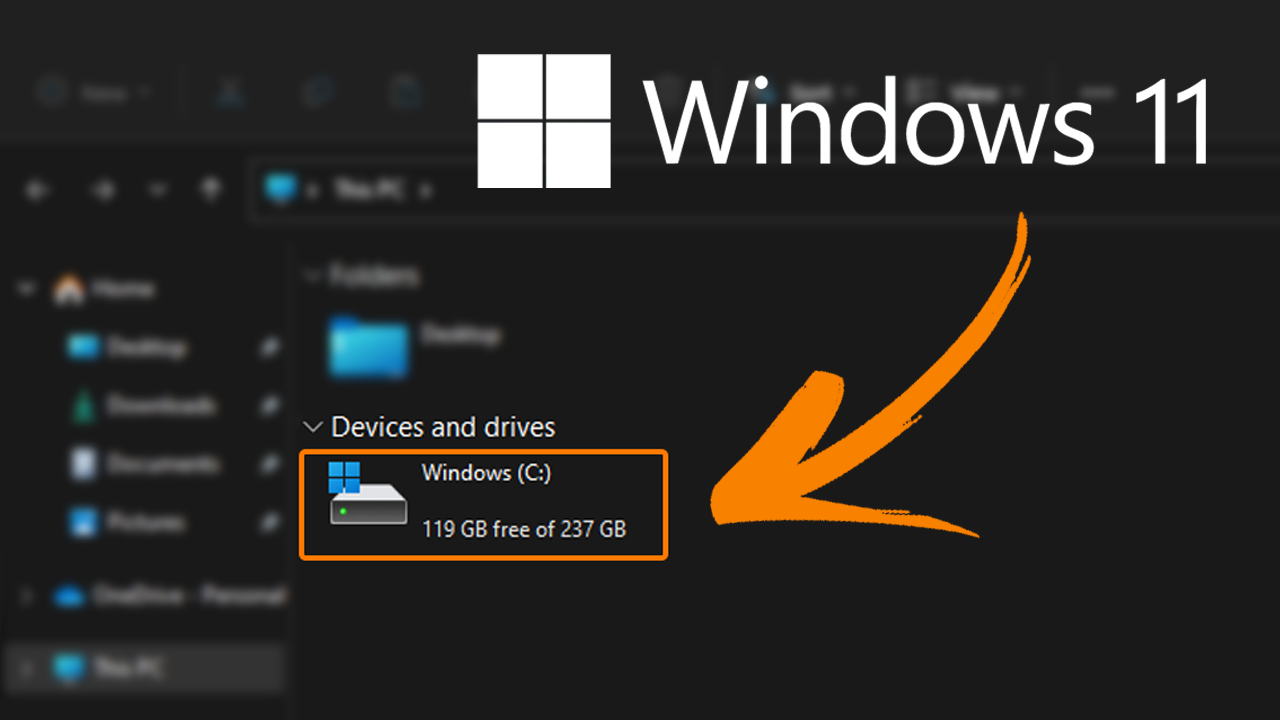
Table of Contents
As expected, Windows 11 has just as many weird and random issues as every other Microsoft operating system before it. If you’ve been using Windows 11 since its release, you’ll know exactly what we mean. Missing Taskbar items, VPN connection issues, Start menu alignment problems, and a truckload of others. More recently, however, disk space usage bars have disappeared from File Explorer.
While this issue isn’t all that common for now, some users have reported that certain drives on their Windows 11 computers have stopped showing total disk space usage bars. The bar below/beside the drive icon that shows how much space is being used/is remaining on a specific drive. Although it may affect all drives on your computer, it may also only affect one. Either way, the troubleshooting steps shown below will help you restore the bars on all of your drives.
How do you fix missing disk space bars in File Explorer on Windows 11?
The first thing you do to check and hopefully solve this problem is the View type that is currently set for File Explorer. If it has changed from Tiles to anything else you will lose the disk space bar.
- To change the view in File Explorer on Windows 11 open File Explorer.
- Now click View along the top and change it to Tiles.
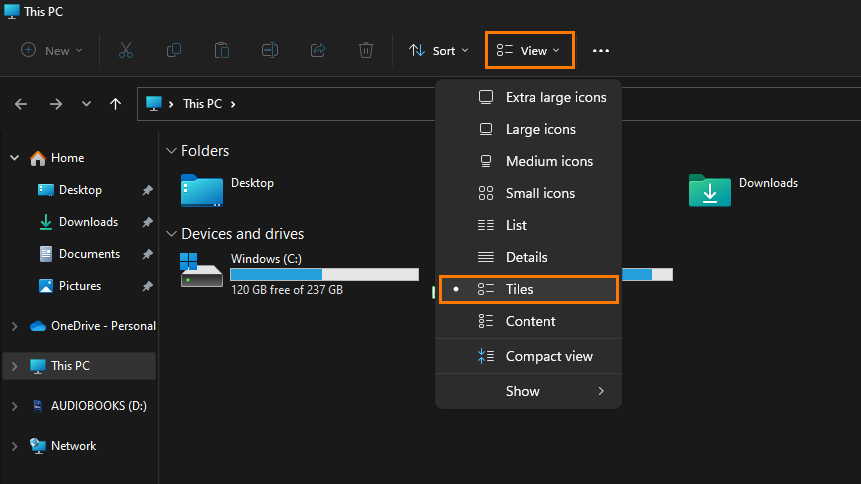
This will restore the layout of File Explorer to the default layout, restoring the disk space bars for all drives.
Try resetting Folder View.
If folder view settings have randomly changed on Windows 11 (quite common) you can reset them using the following process.
- First, open the File Explorer, then click the three dots at the top of the screen.
- Next, click Options, change to the View tab that appears, then click Reset Folders.
- Finally, Restart your computer and the change will take effect.
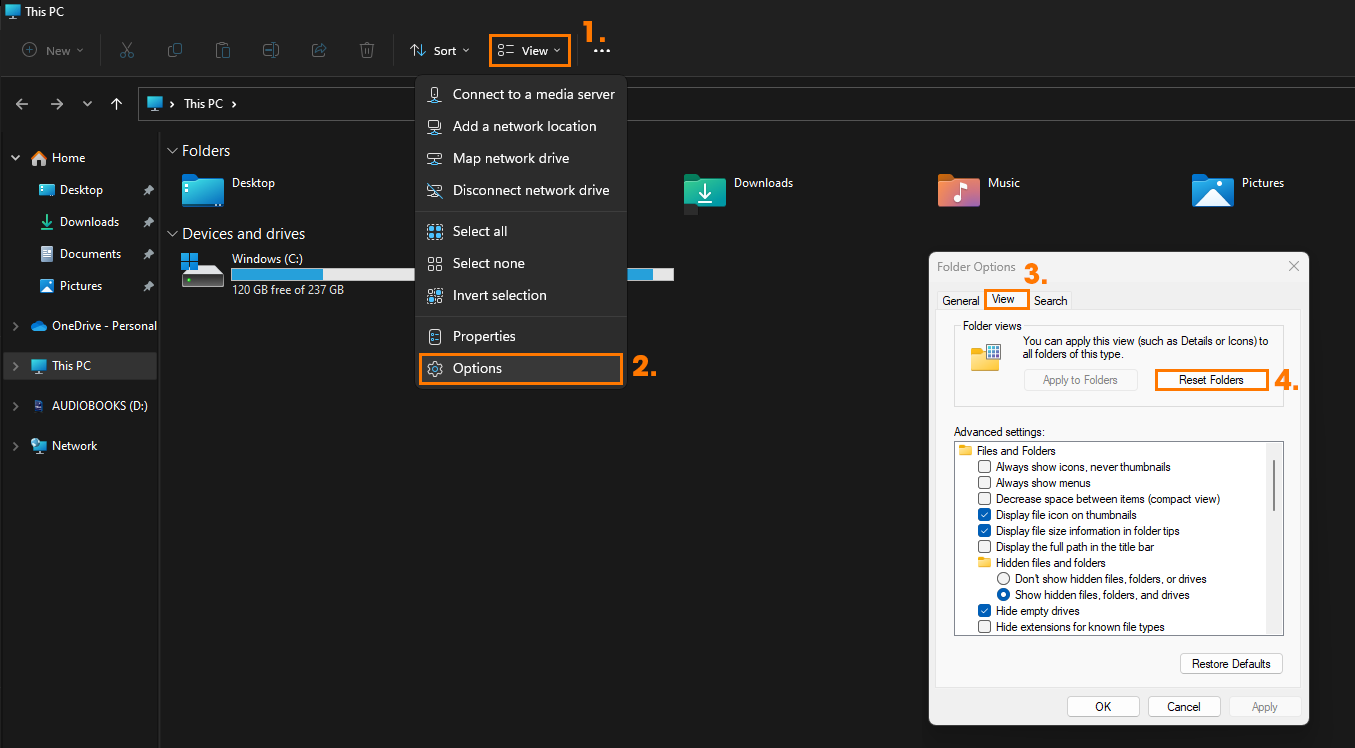
Make the Drive’s name shorter.
Although this is a rather unlikely solution for this issue, it’s still worth a shot as long Drive names may cause problems with the way icons are displayed in File Explorer on Windows 11.
- To rename a drive right-click the drive you want to rename, then select the Rename icon at the top of the menu.
- Now that your drive has been renamed, restart your computer and the change should take effect.
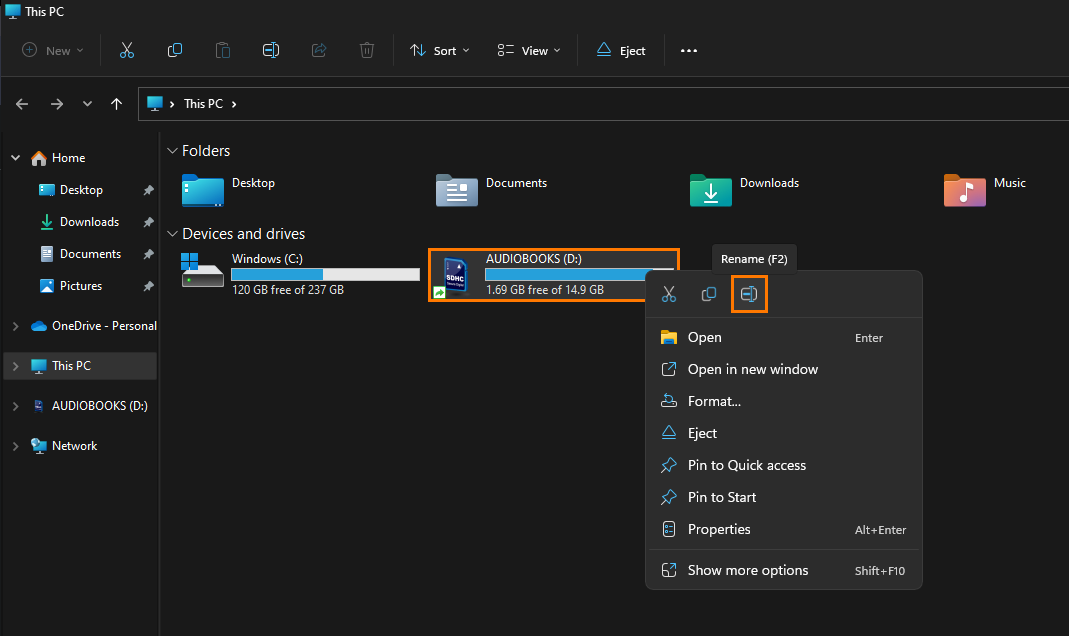
Uninstall the last update to fix missing disk space bars on Windows 11.
More likely than not this issue has been introduced to your system in the latest update you installed, so the obvious solution is to uninstall the last update. Once you have uninstalled the latest update, you will need to pause updates for a while otherwise you’ll just end up with the same problem again. If you aren’t sure how to uninstall an update on Windows 11, you’ll find everything you need to know, including the process in this guide: How to uninstall a bad Windows 11 update. Rollback a Windows 11 update.
