If you are trying to change your display settings on Windows 11 and keep getting an annoying error message that says - The display settings could not be saved. This article will show you several different things you can do to solve the problem and update your display settings. The steps shown here will also work with multiple monitor setups.
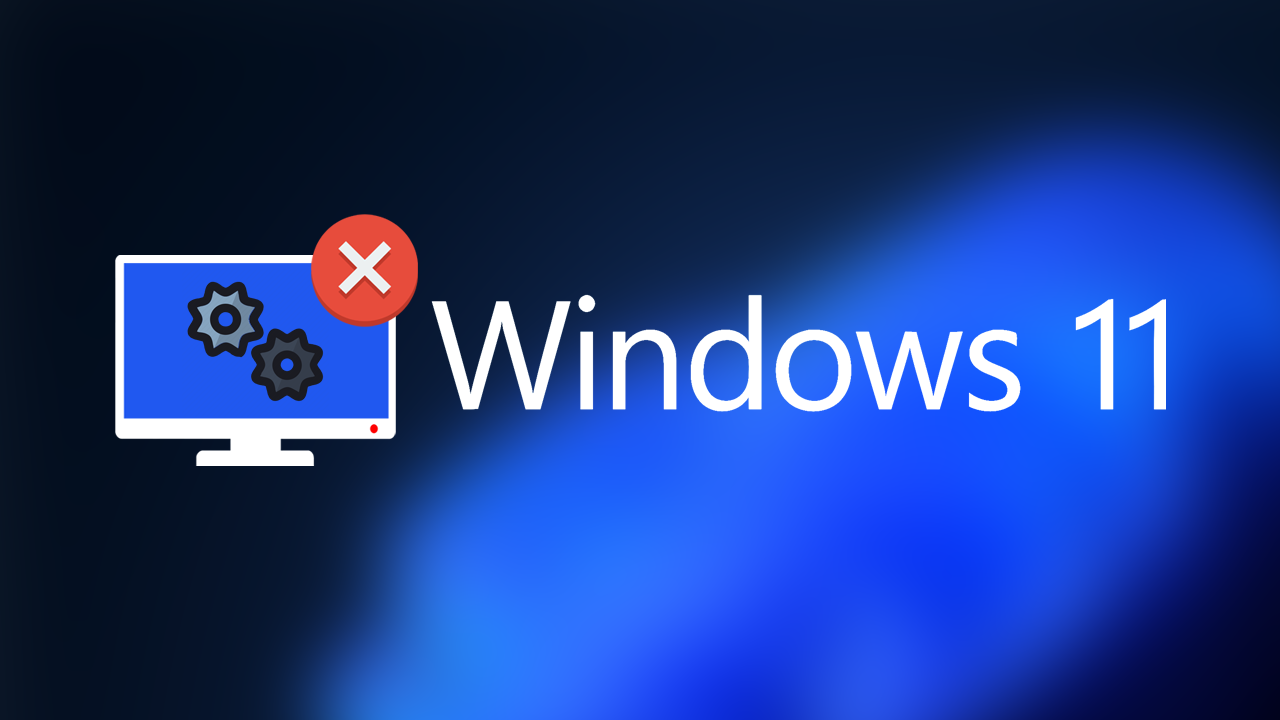
Table of Contents
Related: How to fix Gaming Services opening instead of games on Windows.
Sometimes it seems that Windows operating systems are preloaded with annoying error messages that are specifically designed to appear at the worst possible times or completely at random. If you’ve been using Windows for a while you will know exactly what we mean. A classic example of this is Windows display settings error - ‘The display settings could not be saved’.
This annoying error message will appear at random sometimes when you are trying to make changes to your display settings. For example, changing screen resolution, monitor orientation, refresh rates, adding a monitor, removing a monitor, etc. Just about every possible situation you make any display related change. Before you start the steps shown below, make sure you have checked the physical connection on the back of your computer and monitor. Once you have done this, restart your computer and check to see if everything is working. If it isn’t, proceed with the steps shown below.
How do you fix ‘The display settings could not be saved’ on Windows 11?
Before you start anything else the first thing to do is uninstall and reinstall your graphics drivers. Although you can do this from Device Manager on Windows, it’s better to use Display Driver Uninstaller (DDU). DDU is the go-to software for all graphical issues, both NVIDIA and AMD products.
- First, download Display Driver Uninstaller (DDU).
- Then download the latest graphics drivers from your computer or graphics card manufacturer's website (usually found on the support page). You can find the NVIDIA catalogue here. And the AMD catalogue is here.
- Once you have the drivers on your computer, turn off your Internet connection and run DDU. Make sure that you enable the tick box next to Remove GeForce Experience (GFE) when it appears. This is important.
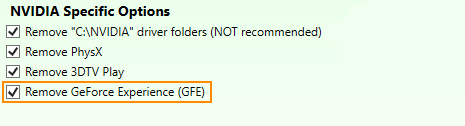
- After a system restart, install the driver software and enable your internet connection again.
- This will make sure that Windows doesn’t try to install a generic driver in the background.
Now that you have a clean graphics driver installation, you should be able to change your Windows display settings without any problems.
Use the NVIDIA Control Panel or the AMD Radeon app.
Although it isn’t the most user-friendly process going, you can also manage your Windows display settings/options from your graphics software. Both AMD Radeon software and NVIDIA Control Panel have the option under the Display tab.
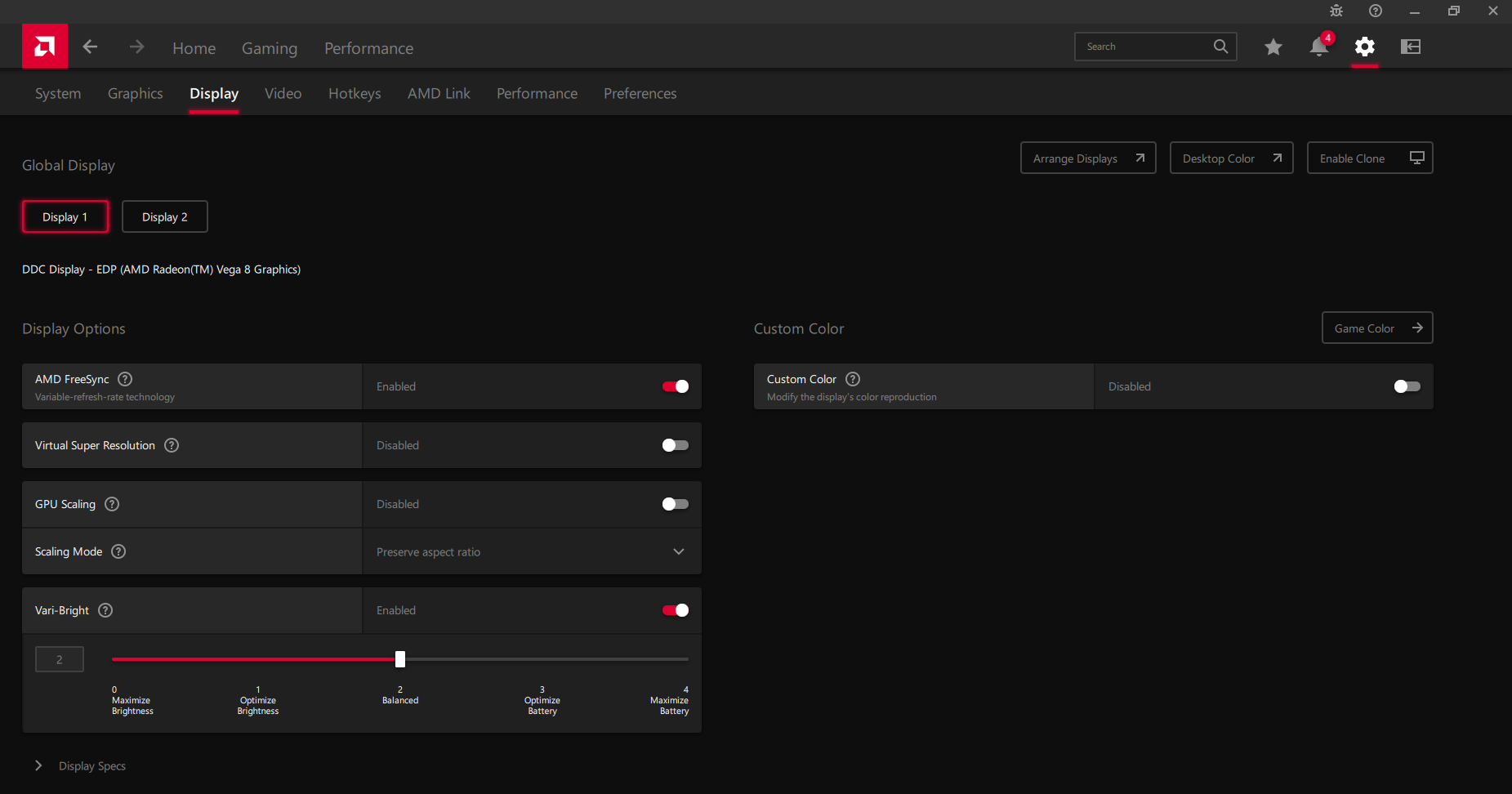
Uninstall the last Windows update to fix ‘The display settings could not be saved’ on Windows 11?
If you have noticed that this problem started recently after updating Windows. The first and the best thing you can do is uninstall that update. Windows updates are notorious for introducing annoying issues like this from time to time. If you aren’t sure how to do this, check out our guide: How to uninstall a bad Windows 11 update. Rollback a Windows 11 update. If you still have the problem after rolling back an update try changing your Display Settings from NVIDIA Control Pannel or the Radeon Software app.
