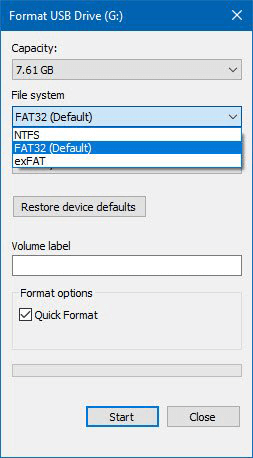Table of Contents
If you are trying to connect an external hard drive or USB drive to your Windows 10 computer but are constantly seeing ‘:\ is not accessible, The file or directory is corrupted and unreadable’. This article will take you through several different troubleshooting steps you can try to fix the issue.
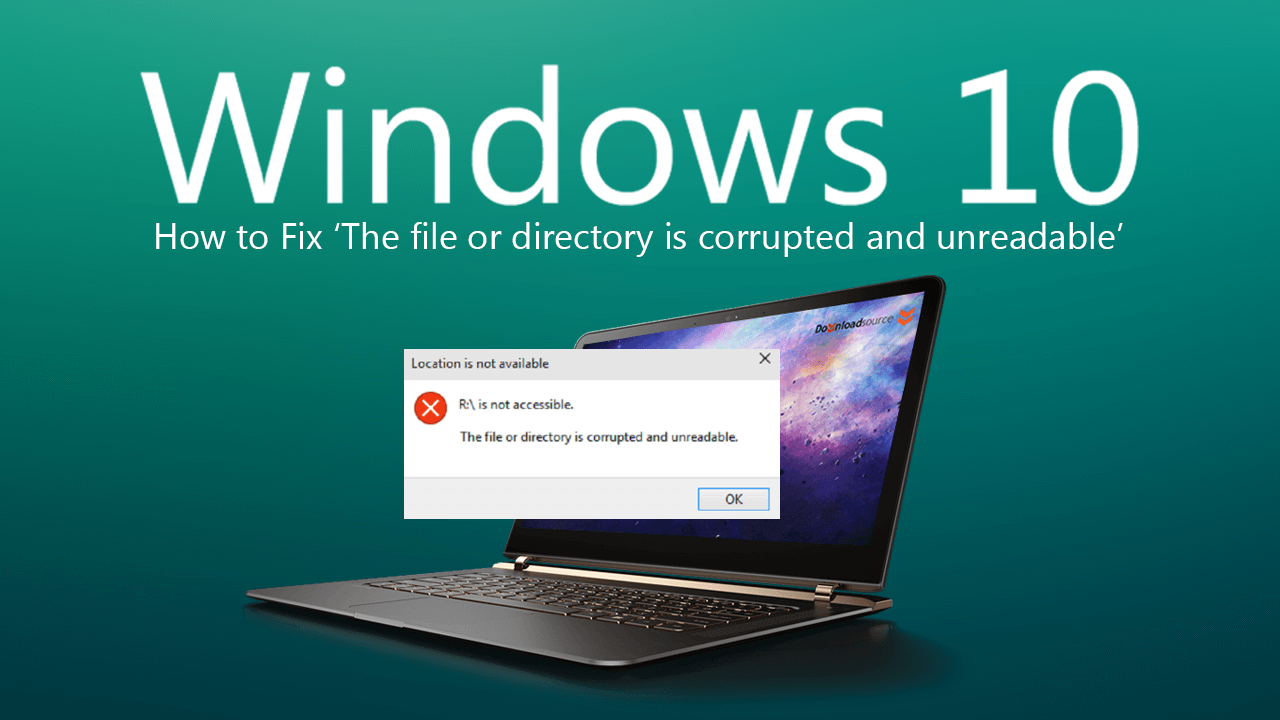
How to Check if Your ASUS Computer Has Been Infected By ASUS Update Malware. (ShadowHammer)
When you connect a USB pen drive or external hard drive to a Windows 10 computer it will automatically install drivers and prepare itself for access. Unless of course it has been encrypted first. If however, you connect a USB drive or external hard drive to your computer and receive the following error message ‘:\ is not accessible, The file or directory is corrupted and unreadable’, there’s a good chance the device has a hardware issue and has either died or is in the process of dying.
Although a hardware fault is the most likely cause of this error message, it’s still possible that the device is corrupted or infected with malware instead, though quite unlikely. If you aren’t entirely convinced of a hardware fault below you will find several different troubleshooting steps you can take to remedy ‘:\ is not accessible, The file or directory is corrupted and unreadable’ on Windows 10.
Related: How Prevent Messages Forwarded in Telegram Linking Back to You. (Disable Forwarded Messages)
How Do You Fix ‘:\ is not accessible, The file or directory is corrupted and unreadable’ on Windows 10?
Sadly at this point, the chances of recovering any data from the device are next to none so if the device does work from time to time when you connect it to your PC copy everything you can off of it. Once you have copied all the data you can off the device try to run a full malware/virus scan on it. Avast, AVG, Malwarebytes, Windows Defender, etc. If the device is infected with malware these programs should find and remove it. Hopefully restoring functionality to the device in return. If it’s not working sporadically enough to do this, you can try the following.
Run ‘chkdsk’ From Command Prompt.
One of the easiest tools you can use to fix this issue is the Windows 10 chkdsk tool which will hopefully check and fix any errors on your device. To run the tool open Command Prompt as Admin, then copy and paste the following command into the window. Obviously replacing (Drive Letter) with the drive letter of your device. Then press Enter.
chkdsk (Drive Letter): /f /r /x /b
It should look something like this.
chkdsk D: /f /r /x /b
The command will either start running straight away or display the following message:
Chkdsk cannot run because the volume is in use by another process, Would you like the schedule this volume to be checked the next time the system restarts? (Y/N)
If you get this message press Y on your keyboard to confirm the check after a restart. Now Restart your computer and wait for the results. If your drive is working fine after the check, you can wrap this guide up here, if it isn’t, continue reading.
Worst Case Scenario…
If nothing above has helped at all, the only real step moving forward is to reformat the device. This will completely wipe the device and allow you to start using it again from a clean state. However, will only be a temporary solution if the device's hardware is failing. Seeing as USB devices are quite cheap nowadays, it’s probably safer to buy a new one and save yourself some future heartache.