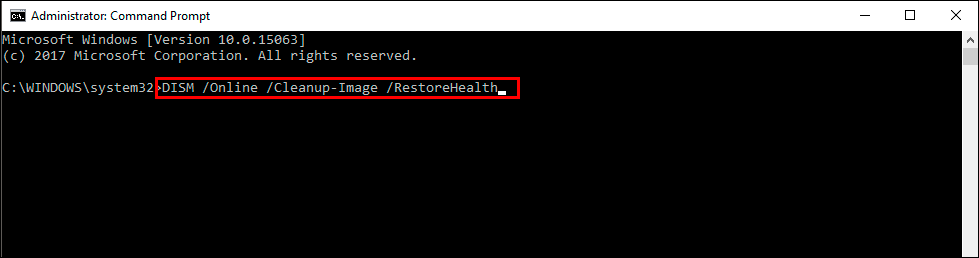If you use the Photos app on Windows 11 and are having some issues with the way that it zooms content or just can’t figure out how to get it to save changes you make to images. This article will show you several different things you can do to solve the problem and restore the Photos app on Windows 11 to perfect working order.
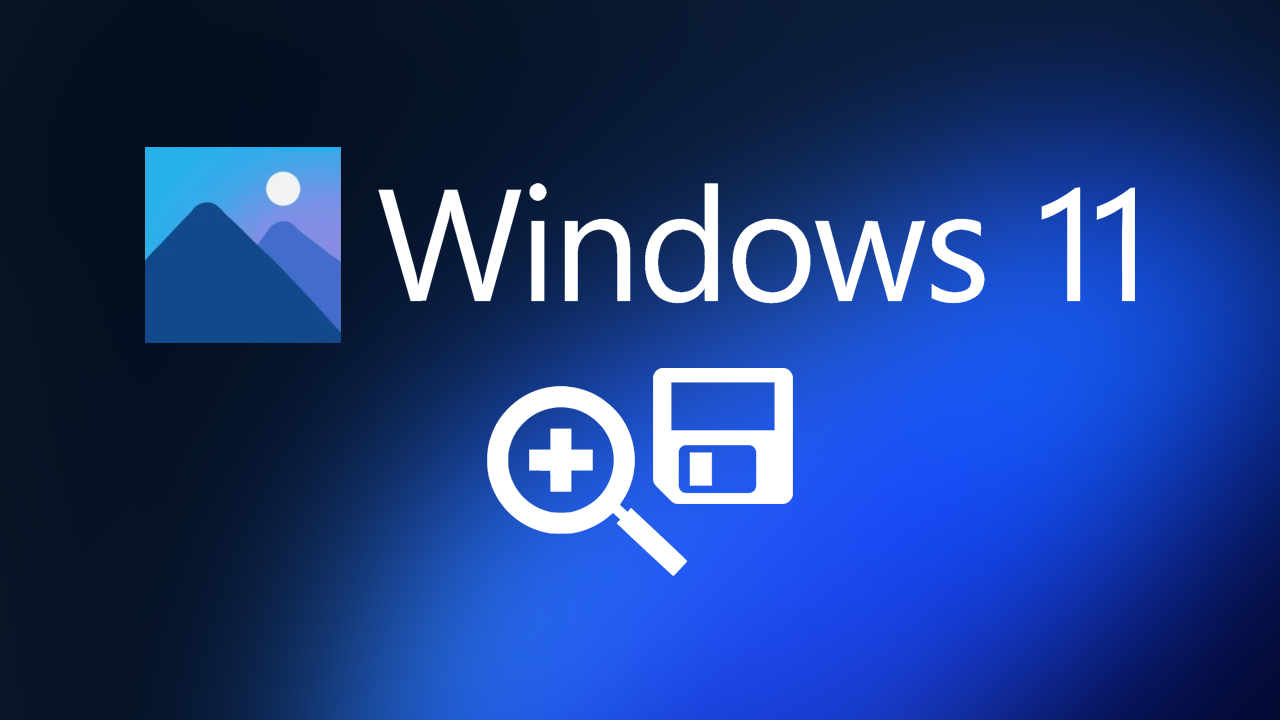
Table of Contents
Related: How to view all Reddit posts & comments about a YouTube video from YouTube.
The Photos app on Windows 11 is one of the operating system's most useful apps. It’s preinstalled, is super easy to use, allows you to make minor adjustments to images and doesn’t usually have any problems. Unfortunately, we are talking about Windows so “doesn’t usually have any problems” is a relative term but in the scheme of things it’s still pretty good.
So how exactly do you fix problems with the Photos app on Windows 11 not saving edits to images or fix it not zooming in or out correctly? Well, there are quite a few different options available, however, you will probably have to try more than one option before you get everything working again. Work your way through the list below, it is in order of ease/success rate.
How do you fix the Photos app not saving changes or zooming correctly?
One of the quickest and easiest ways to fix Photos app problems on Windows 11 is to run the Windows troubleshooter. This works better on Windows 11 than 10 but you should still try to run it on Windows 10 if you are having Photos app problems.
- First, open Settings by pressing the Windows Key + I then click Troubleshoot in the central pane.
- Next, expand Other troubleshooters, then click Run next to Windows Store Apps.
Now just wait for the troubleshooter to run through all its checks. Hopefully, when it completes it will have solved the Photos app crop saving issue.
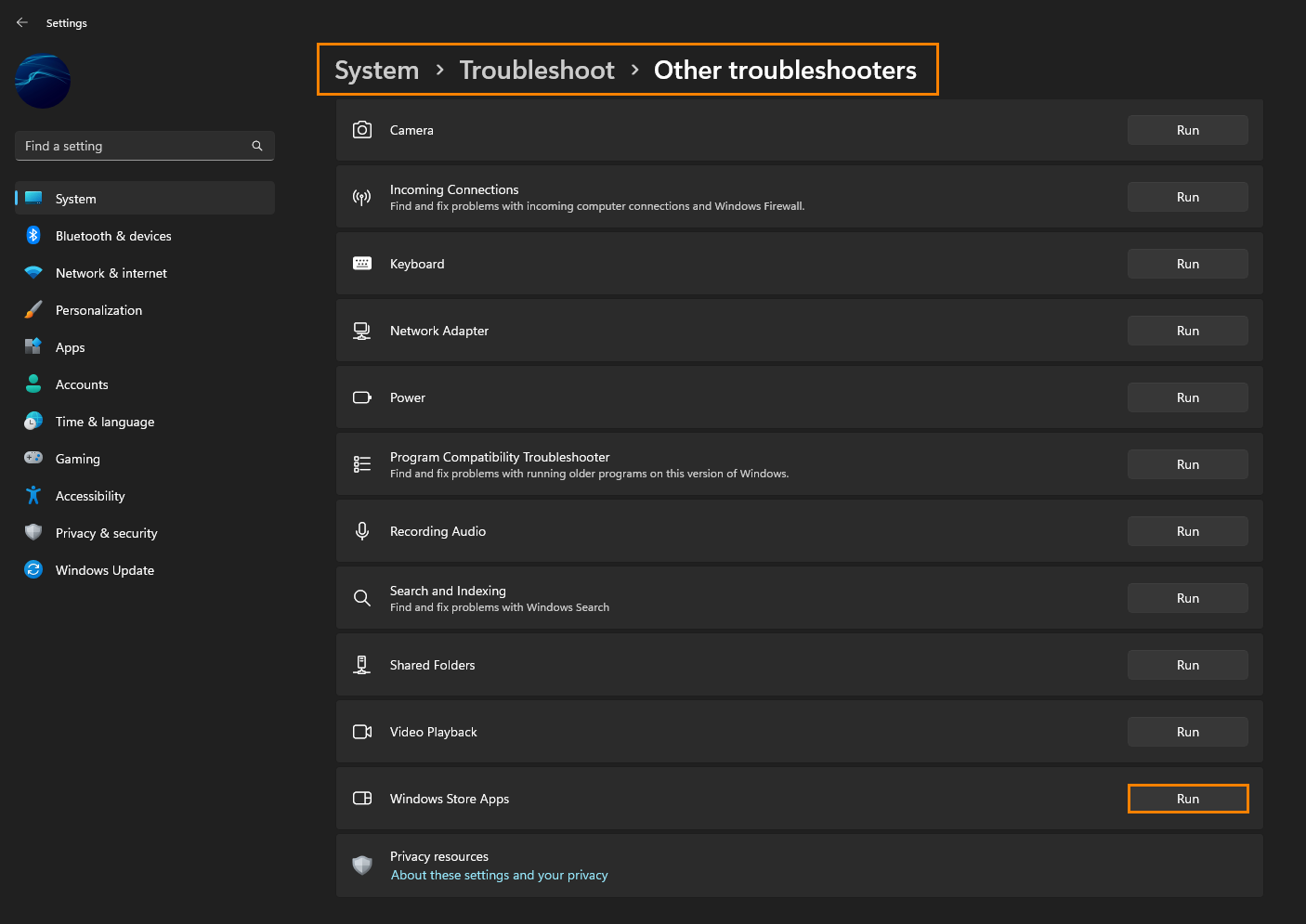
Uninstall the last Windows update.
Depending on when this issue started for you, you may need to uninstall the latest Windows update. If you suspect the issue started around the time of your last Windows update just uninstall the update and check to see if the problem goes away. If you aren’t sure how to do this check out the article below.
How to uninstall a bad Windows 11 update. Rollback a Windows 11 update.
Repair or Reset the Windows Photos app to fix image cropping now saving.
No luck so far? You need to Repair and/or Reset the Windows Photos app. If you haven’t done this before, follow the steps shown below.
- First, open the Settings app on your computer, then go to Apps, and find Microsoft Photos.
- Next, click Advanced Options, then scroll down the list and click Repair (let it repair).
- If Repairing the Microsoft Photos app doesn’t work, repeat the same process, however, this time, click Reset (let it reset).
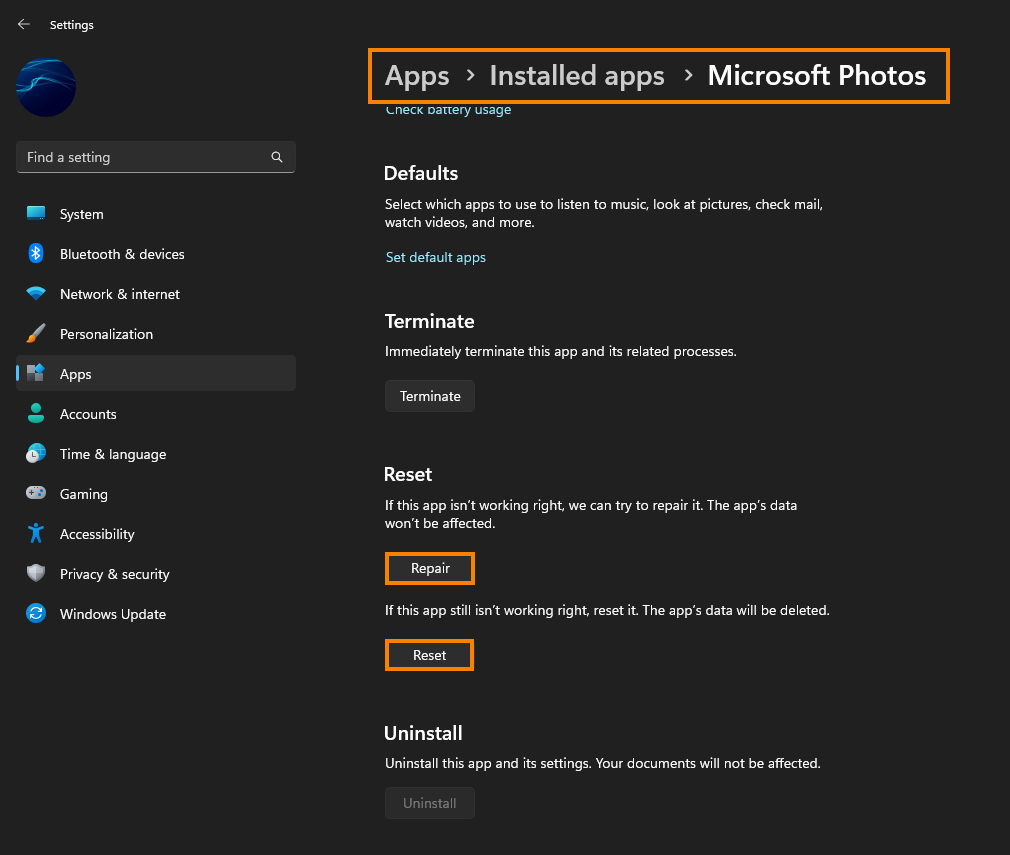
Try running the Windows SFC command. (System File Checker)
- First type CMD into the Start menu then right-click Command Prompt and choose Run as administrator.
- When you have Command Prompt open type the following command into Command Prompt and press Enter.
sfc /scannow
It may take some time to complete so be patient. If any errors are found they should be repaired automatically. If it doesn’t complete properly Restart your computer in Safe Mode and repeat the process.
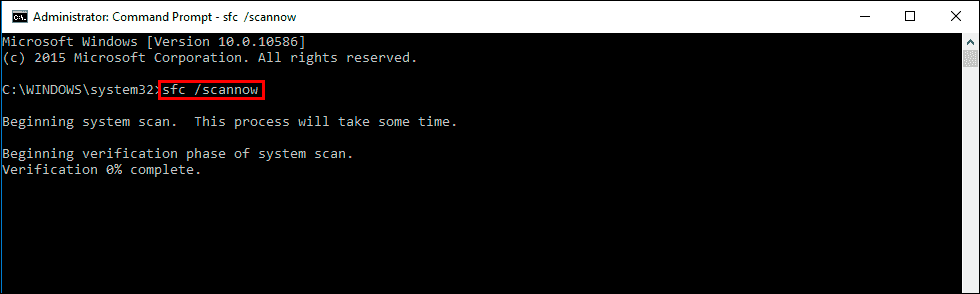
Fix the Windows 11 Photos app zoom and saving issue by running the DISM command.
If the SFC tool returned an error message, open Command Prompt as Administrator, then enter the following commands in order.
DISM /Online /Cleanup-Image /CheckHealth
DISM /Online /Cleanup-Image /ScanHealth
DISM /Online /Cleanup-Image /RestoreHealth