Table of Contents
The Windows 10 Photos app is one of the more useful preinstalled apps bundled with the operating system. It’s easy to use, quick and doesn’t flood you with features. As great as the app is though, it can occasionally display your images poorly and very blurry. Thankfully this isn’t a major problem and can be fixed using a variety of different methods.
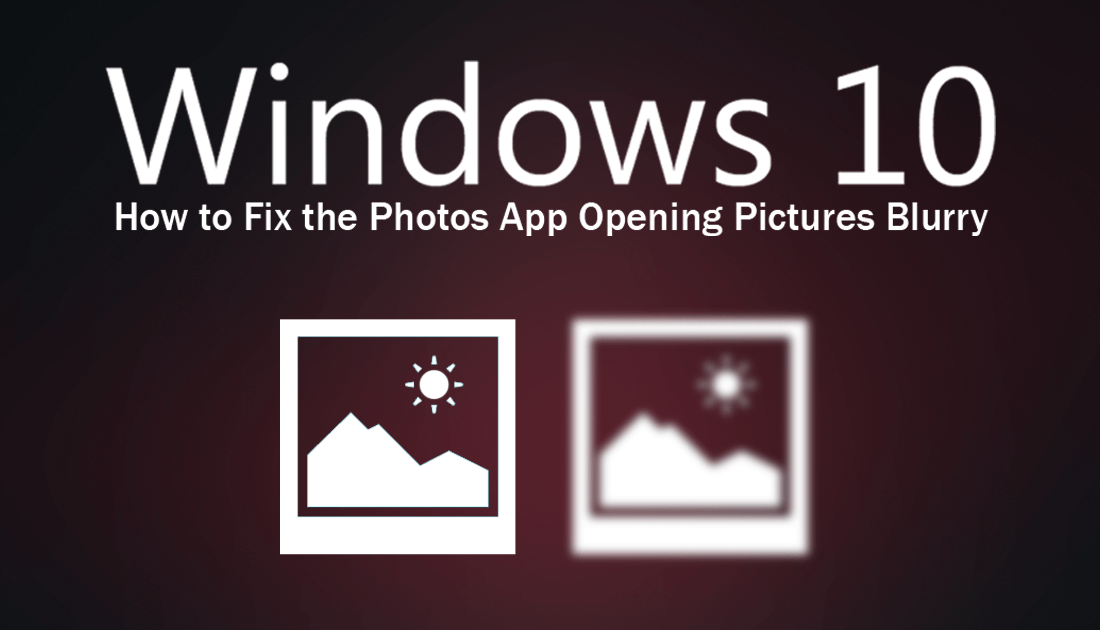
How to Stop YouTube Auto-Playing Videos From the Home Screen.
As mentioned above, the Windows 10 Photos app is one of the more useful preinstalled apps that comes with Windows 10. Although it doesn’t offer much in the way of features it is easy to use and is all you really need to browse photos and images. Most people using the app find it rarely misses a beat, always performing its duty flawlessly, however, there are times when the app may start to display images poorly and blurry.
If your Windows 10 Photos app does start to open images blurry, there are a few things you can do to fix it. All of which you’ll find out how to do below. Alternatively, if you are looking for a different program/app that can do the same job as the photos app, with a few more options check out XnView or IrfanView.
How Do You Stop the Windows Photos App Opening Images Blurry?
If this is the first time the Photos app has opened images blurry, the first thing to do is simply close and terminate the app. To do this go to Settings > Apps, select Apps & Features, then expand the options under the Photos app in the central pane. Next click Advanced Options, then scroll down and click Terminate. Once done, you can reopen the Photos app and it should be working normally. If it isn’t or if the problem happens quite often, continue with the next step.
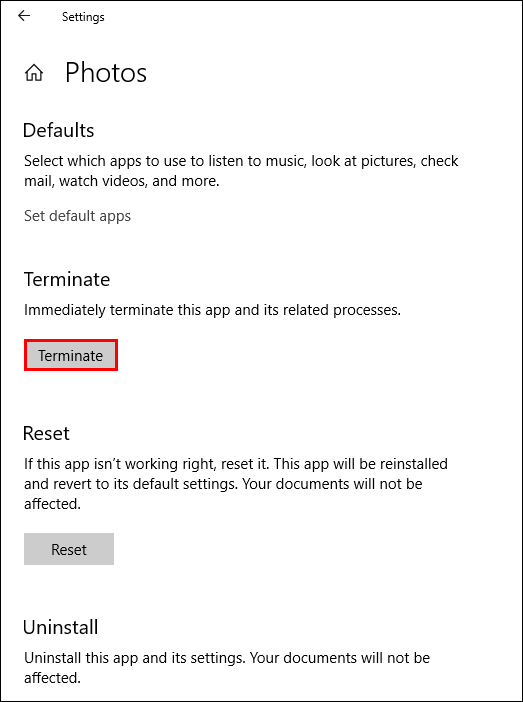
If the Windows photos app is continually opening images blurry, you’ll need to reset the app to stop it opening images blurry. To do this go to Settings > Apps, select Apps & Features, then expand the options under the Photos app in the central pane. Next click Advanced Options, then scroll down and click Reset.
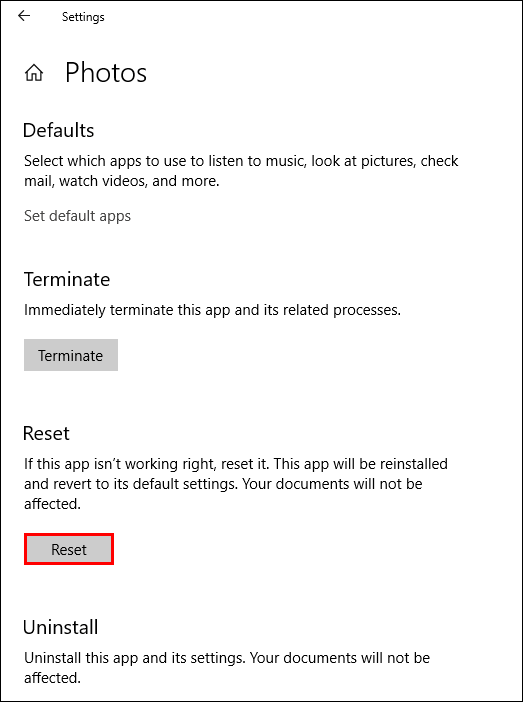
After resetting the Photos app, it should start opening images properly. On the odd chance it doesn’t, you’ll need to uninstall and reinstall the app
Uninstall and Reinstall the Windows Photos App to Stop it Opening Blurry Images.
If none of the above solutions have helped, you’ll need to uninstall and reinstall the Photos app. Unlike most other apps and programs, you’ll need to use the Windows PowerShell tool to remove the photos app.
Note: You can also follow the options shown in the above two steps and choose Uninstall, which is easier than the below PowerShell method. Both options will remove the app from your computer.
To open PowerShell, search PowerShell from the start menu and open it as Admin (right-click and select open as administrator) Once you have the blue PowerShell window open, enter the following command:
Get-AppxPackage –AllUsers
This will generate a long list of preinstalled apps on the system. Now all you have to do is scroll down and find the Photos app, which is near the bottom half of the list. Once you find it, enter the following command
remove-AppxPackage PackageFullName
Replacing PackageFullName with the package name listed in PowerShell. The command should look something like this when finished:
remove-AppxPackage Microsoft.Windows.Photos_2018.18041.15530.0_x64__8wekyb3d8bbwe
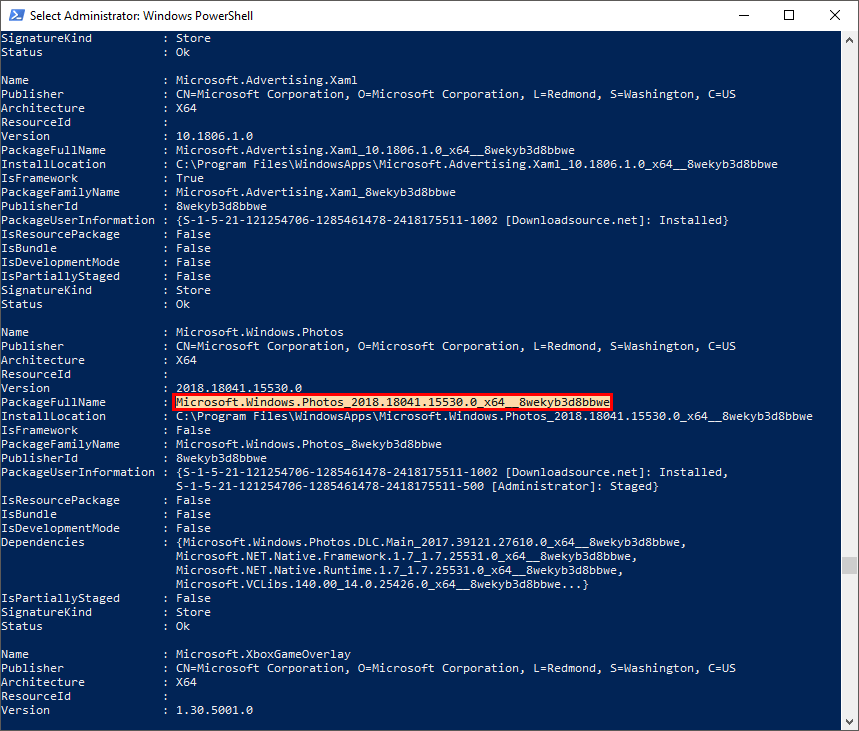
Now all you have to do is press Enter to run the uninstall command, Restart your computer, then find the Photos app on the Microsoft Store and reinstall it. Download Windows Photos App. After the app has been reinstalled, it should be working as new. Just remember if you are looking for a better alternative to the Photos app, check out XnView and IrfanView.
