Table of Contents
If you have recently updated to the latest version of YouTube on your mobile device, either iOS or Android, you may have noticed that some videos on the home screen are now starting to auto-play. If you aren’t a fan of the autoplay feature, this guide will show you how to disable it.
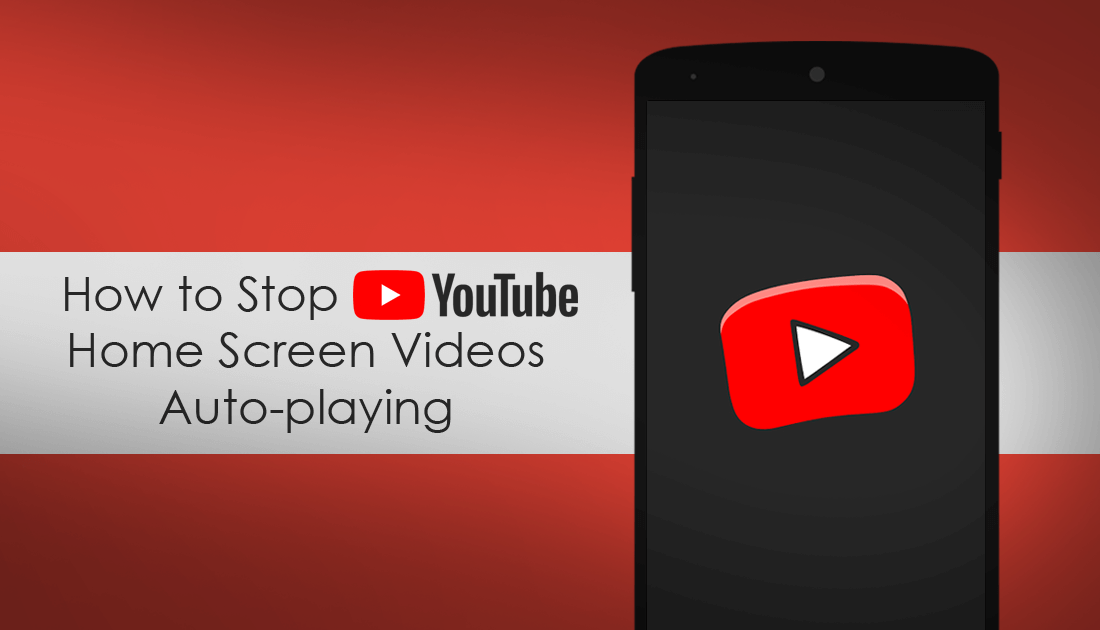
How to Share, Import or Export Twitter Block Lists.
Over the last few months, Google have spent a lot of time and money tweaking and optimizing YouTube. This time around the main focus has been the mobile experience, with both iOS and Android YouTube apps getting most of the attention and tweaks.
Unfortunately, as with most other updates and changes, not everything is going to suit everyone's tastes, especially some of the autoplay features. Thankfully, if you are firing up YouTube after updating and want to stop the home screen videos auto-playing, it’s easy to do and will save you a ton of data in the process.
Related: How to Get YouTube Go in Any Country.
How Do You Stop YouTube Home Feed Videos Autoplaying?
Auto-playing videos have become one of the most annoying, yet widely implemented features in just about every app, website, program, and game in existence. Not only do they use your precious data on junk you have no intention of watching, they usually start at full volume and often draw unwanted attention to you. To begin, open the YouTube app your device and stay on the main screen. Next, tap your Profile Icon and select Settings from the list of options. On this list find and tap on the Autoplay entry and select Off.
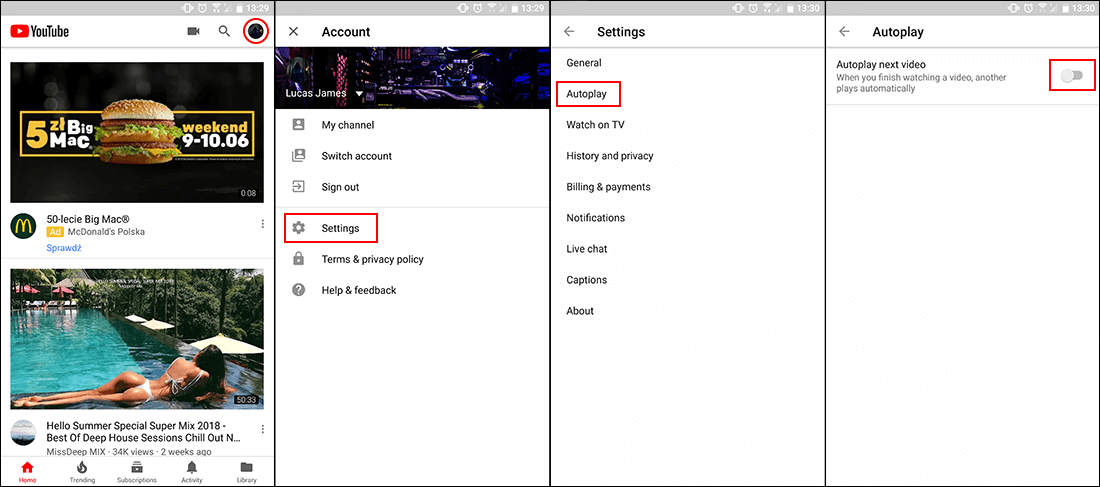
If you are ok with using autoplay when you are connected to WiFi you can choose that option. Depending on the version of YouTube you have, you may not yet have a list of options, so Off will be your only choice for the time being.
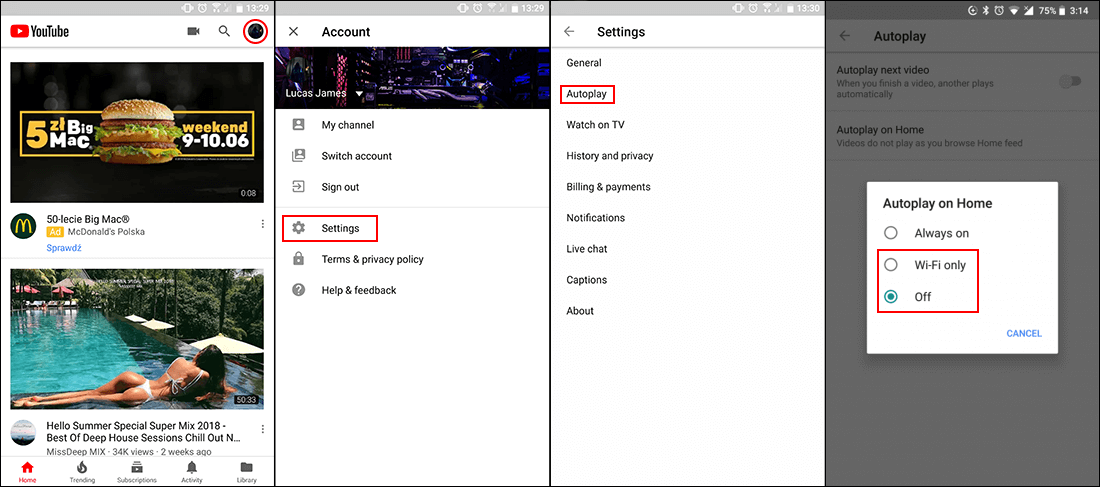
If you want to manually check for a YouTube update open your app store, either Google Play or App Store and use the option within settings to force check for updates. If you can’t find the option simple search YouTube and click Update when it appears on the list.
Note: If you want to save even more data, make sure you go into General within Settings and Enable the Limit Mobile Data Usage option. This will keep streaming to standard definition levels which will use half the amount of data (on average).
While we are on the topic of streaming, make sure you check out the following guide which will show you how to force Netflix to play full HD content from both Mozilla Firefox and Google Chrome. Something a lot of Netflix users aren’t aware of.
Hopefully making this subtle change within YouTubes options will not only save you a ton of money on data but will also save you some possible future embarrassment if something weird automatically plays over your speakers at full volume.
