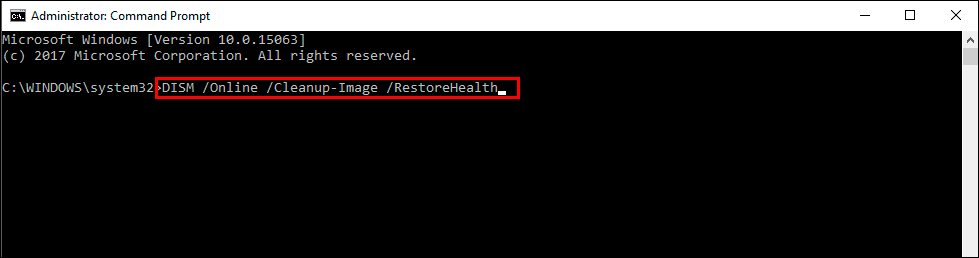If you are having some issues with transparency effects in the Taskbar or the Start menu on Windows 11. This article will show you several different things you can do to solve the problem and get transparency effects working properly on Windows 11 and even Windows 10 again.
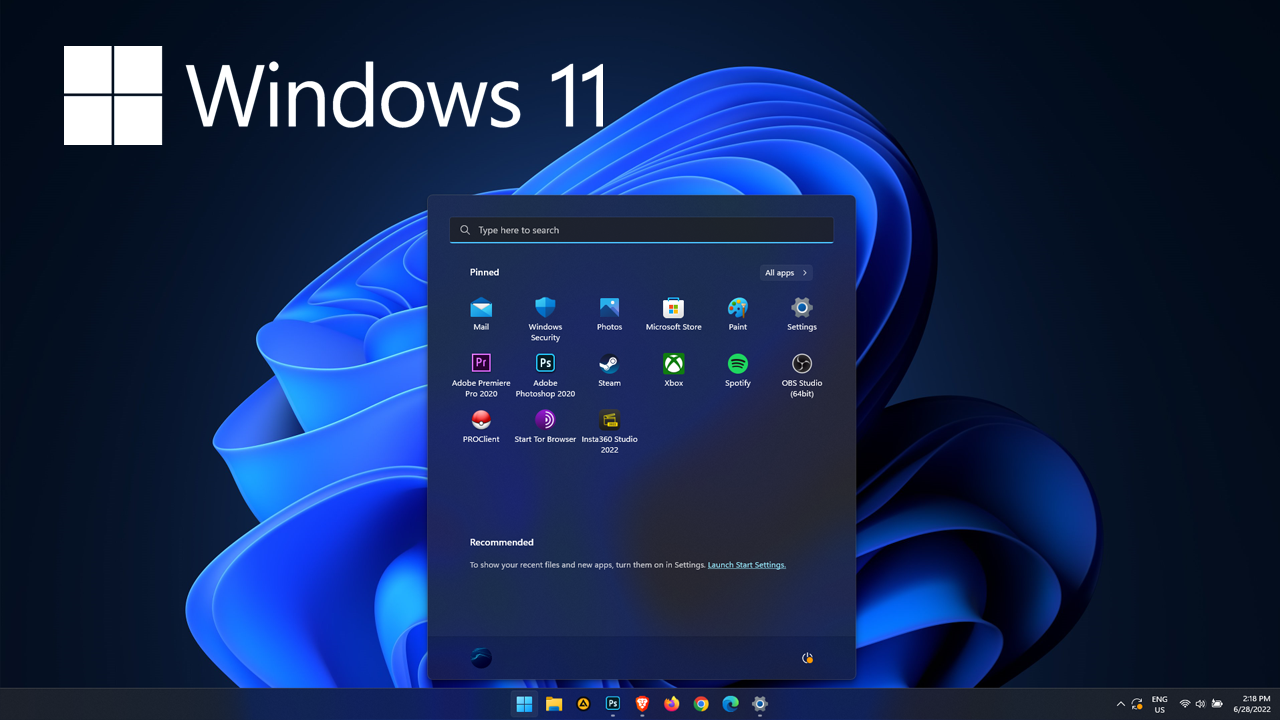
Table of Contents
Related: How to remove Map Network Drive from the Context Menu item on Windows 11.
Transparency effects on Windows 10 and 11 are some of the nicest design aspects of the operating systems. They make the Start menu and Taskbar look a little more interesting and give it a less utilitarian vibe. When coupled with the perfect wallpaper, Windows transparency effect are a fantastic way to theme a computer without doing anything crazy.
Unfortunately, just like everything on Windows transparency effects can also occasionally encounter some problems. Sometimes it will be working normally, sometimes it will stop working while other times it may only work in the Start menu and not the Taskbar. It’s pretty much a stereotypical Windows situation. Thankfully, it can be resolved using some common Windows troubleshooting steps. Both of which you can use on Windows 10 and 11.
How to fix transparency effects not working properly on Windows 11.
Although there are easier ways to uninstall your graphics drivers, you’re better off using DDU Display Driver Uninstaller to remove everything from your computer in a single process. DDU does a better job of removing drivers than the standard Windows tools.
- Before you use DDU, make sure you have downloaded the latest graphics drivers from your computer or graphics card manufacturer's website (usually the support page).
- Once you have done this, disable your Internet connection and run DDU.
- Once DDU finishes everything that it needs to, restart your computer, install the driver software and enable your internet connection again.
- This will make sure that Windows doesn’t try to install a generic driver in the background.
After your drivers have been installed successfully, you shouldn’t have any more Windows transparency issues.
Try running the Windows SFC command to fix Windows 11 transparency issues.
- First type CMD into the Start menu then right-click Command Prompt and choose Run as administrator.
- When you have Command Prompt open type the following command into Command Prompt and press Enter.
sfc /scannow
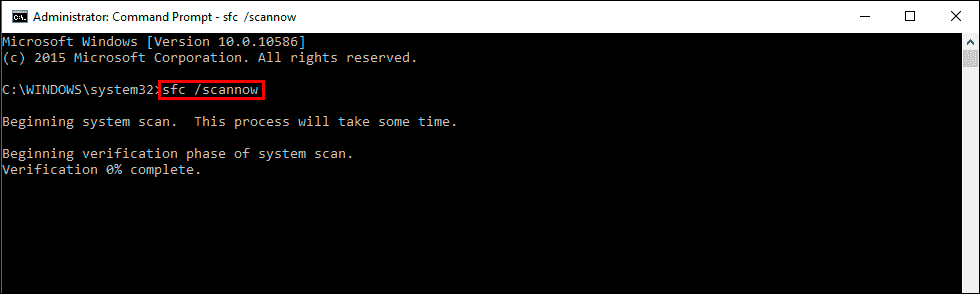
It may take some time to complete so be patient. If any errors are found they should be repaired automatically. If it doesn’t complete properly Restart your computer in Safe Mode and repeat the process.
Fix Windows 11 transparency issues using the DISM tool.
If the SFC tool returned an error message, open Command Prompt as Administrator, then enter the following commands in order.
DISM /Online /Cleanup-Image /CheckHealth
DISM /Online /Cleanup-Image /ScanHealth
DISM /Online /Cleanup-Image /RestoreHealth
Uninstall the last update you installed, then see how transparency effects behave.
Finally, if nothing so far has worked you can try to roll back the current update you are on. It’s possible that something was broken in the latest update. If you aren’t sure how to do this check out our guide: How to uninstall a bad Windows 11 update. Rollback a Windows 11 update.