If you are using Windows 11 and would like to remove the Map Network Drive option from the right-click menu (context menu) on Windows 11. This article will take you through the process of hiding or restoring the Map Network Drive option in the context menu on Windows 11.
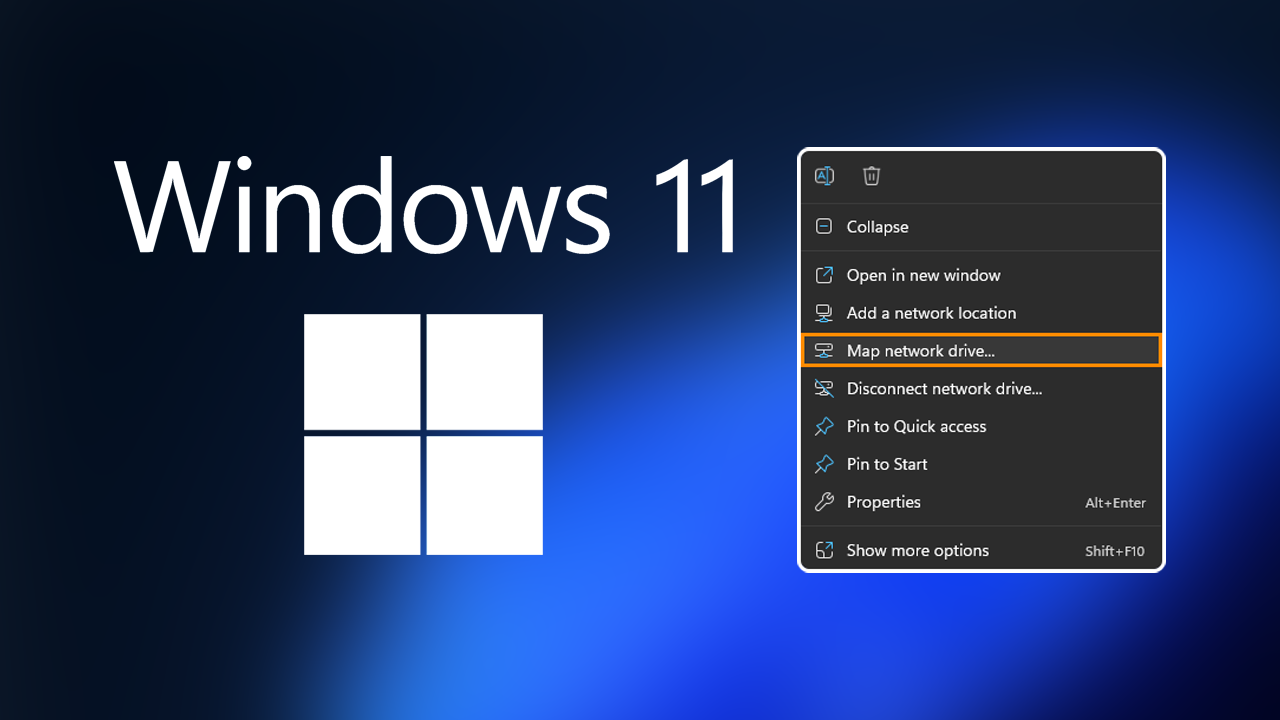
Table of Contents
Related: How to use multiple accounts in Discord. (Quick account switching)
Windows 11 has a lot of different context menus (right-click menus) that vary depending on what and where you are right-clicking. You’ve probably already noticed that there are quite a few key options and features missing from some areas, particularly the desktop, which sucks. But there are also quite a few new additions in other areas that don’t really bring much usefulness to the system.
Just like on Windows 10 it is possible to edit some of the stuff found in the context menus on Windows 11, however, the process for doing so is rather complicated looking, so most people just avoid doing it. Although it does look complicated, it’s not as hard as you’d expect, plus you can create a System Restore point just in case you make a mistake. This will allow you to go back in time. Kind of like a save point in video games. If you aren’t sure how to create a system restore point on Windows 11 check out the guide below.
How to create and use System Restore Points on Windows 11.
How do you remove the Map Network Drive option from the context menu on Windows 11?
Now that you have a System Restore point set, you can carry on with the rest of the process.
- To begin, search regedit from the Start menu, then right-click on it and select Run as administrator.
- Now use the left-hand pane to navigate to the following location:
HKEY_CURRENT_USER\Software\Microsoft\Windows\CurrentVersion\Policies\Explorer
Note: If you don’t see an Explorer folder just right-click on Policies and select New > Key and name the new folder Explorer.
- Next, go to the central pane, right-click the blank space in the middle and select New > DWORD (32-bit) Value.
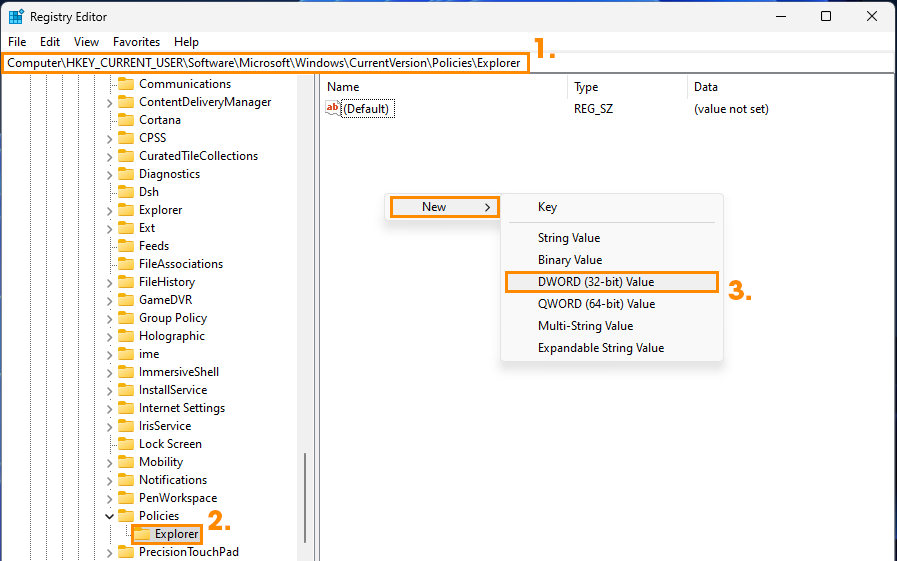
- Name the new file NoNetConnectDisconnect.
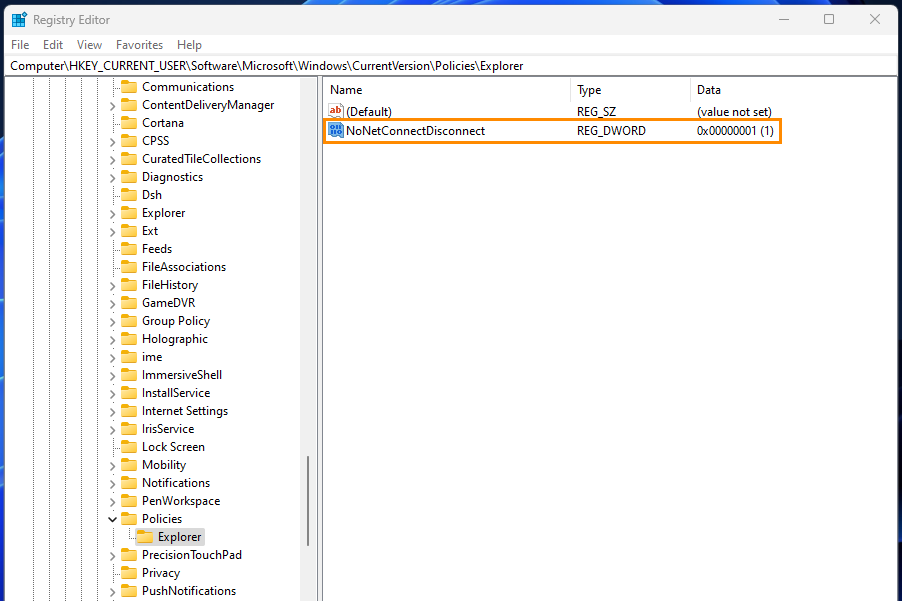
- Now double-click the newly created NoNetConnectDisconnect file and change the number in the Value Data section to 1.
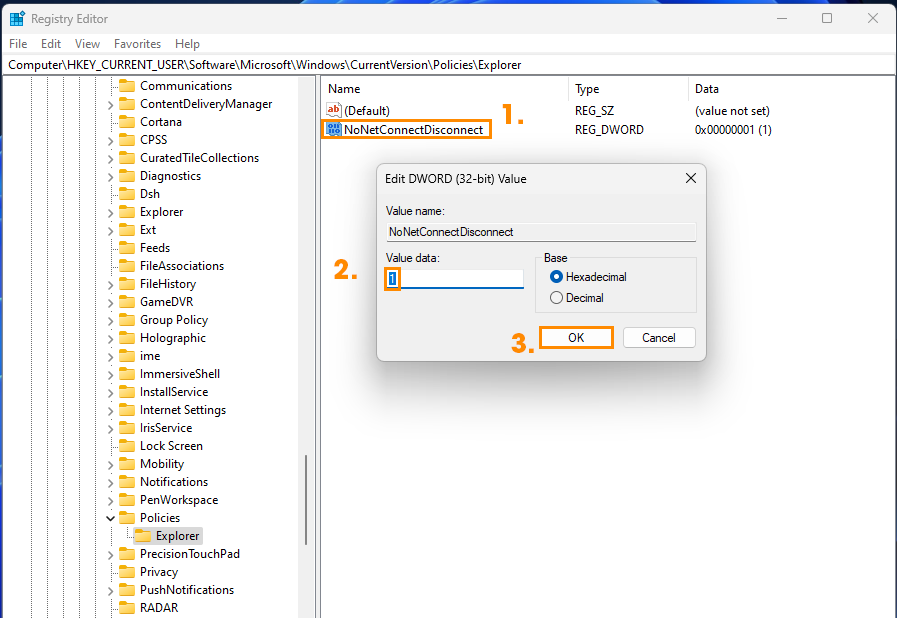
Changing the Value Data to 1 will hide the Map Network Drive option from the context menu on Windows 11. Now simply Restart your computer and the change will take effect when you sign back in.
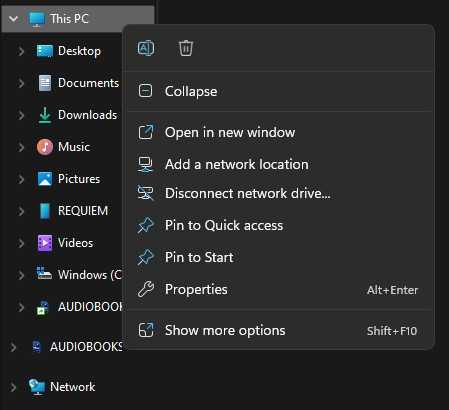
How do you add the Map Network Drive option from the context menu on Windows 11?
- To begin, search regedit from the Start menu, then right-click on it and select Run as administrator.
- Now use the left-hand pane to navigate to the following location:
HKEY_CURRENT_USER\Software\Microsoft\Windows\CurrentVersion\Policies\Explorer
- Next, go to the central pane and find NoNetConnectDisconnect.
- Now double-click the NoNetConnectDisconnect file and change the number in the Value Data section to 0.
This will restore the option to your device.
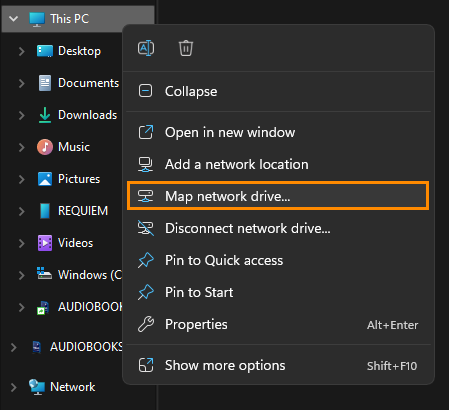
What about removing the Add to Favourites option from the Context Menu on Windows 11?
If you’d also like to remove the Add to favourites option from the Context Menu on Windows 11. Check out the following guide.
How to remove Add to Favorites from the Context Menu on Windows 11.
