If you don’t like the new Add to Favourites entry that is now part of the context menu (right-click menu) on Windows 11 because it doesn’t really serve a purpose. This article will show you how to remove the Add Favourites option from the right-click menu on Windows 11.
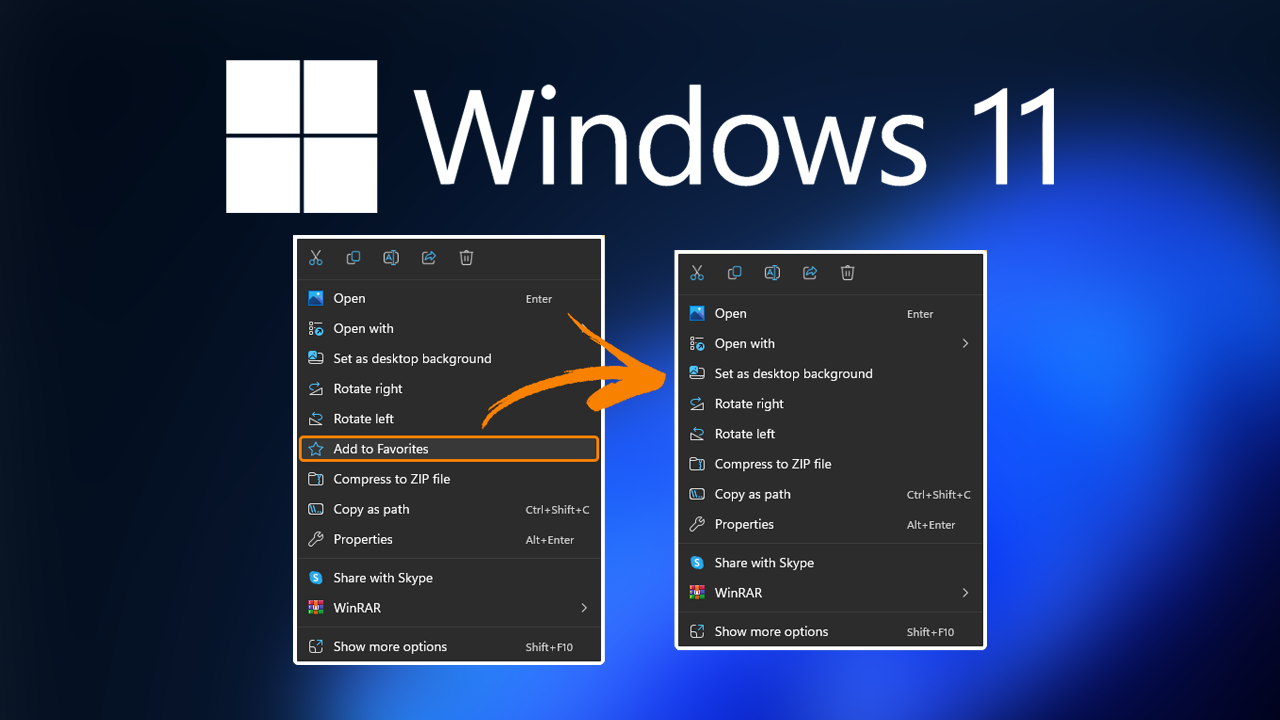
Table of Contents
Related: How to fix - Mpr.dll is either not designed for Windows or contains an error.
One of the biggest changes on Windows 11 is the context menu (right-click menu) which has been overhauled completely with a lot of options, either removed or consolidated into the Show more options tab at the very bottom of the menu. While I personally find the look of the next context menu great, it’s not the more practical system to be using regularly. Especially since it now takes longer to get to the most useful options.
In addition to the simplification of the context menu on Windows 11, a new feature has been added that most people will probably find pointless. The new Add to Favourites entry that sits right in the middle of the context menu in certain instances. If you aren’t sure exactly what it does, it was part of Microsoft’s name changes. Microsoft renamed a few things in File Explorer, Quick Access is now called Home and Pinned files are now called Favorites.
Thankfully, it is possible to remove this wasted and annoying entry, though the process for doing so isn’t as simple as you’d probably expect, so follow along as we guide you through the steps. You’ll find out how to add and remove the option just in case you want to restore it at some stage.
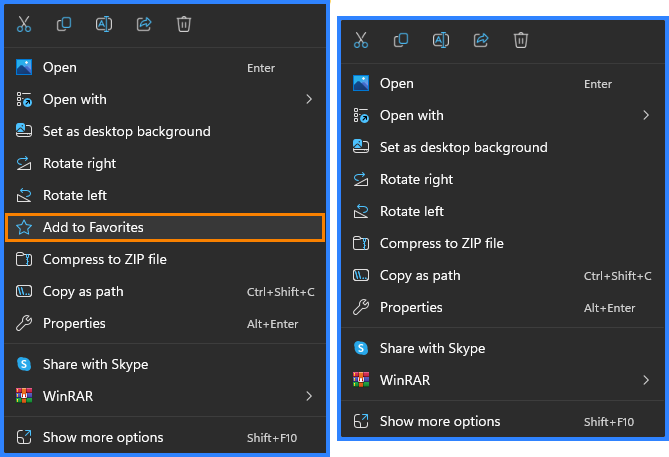
How do you remove the Add to Favourites option from the Context Menu on Windows 11? Remove Add to Favourites from right-click menu on Windows 11.
Before you jump straight in and start wanting to change things in the Windows Registry, you’ll first want to make a System Restore point. If you aren’t sure how to make one on Windows 11 check out our guide here. Once you have created a System Restore Point, do the following.
- To begin, search regedit from the Start menu, then right-click on it and select Run as administrator when it appears.
- Next, use the left-hand pane to navigate to the following location:
HKEY_CLASSES_ROOT\*\shell\pintohomefile
- Now right-click the pintohomefile key (folder) on the left and select New > String value. Name the new value ProgrammaticAccessOnly.
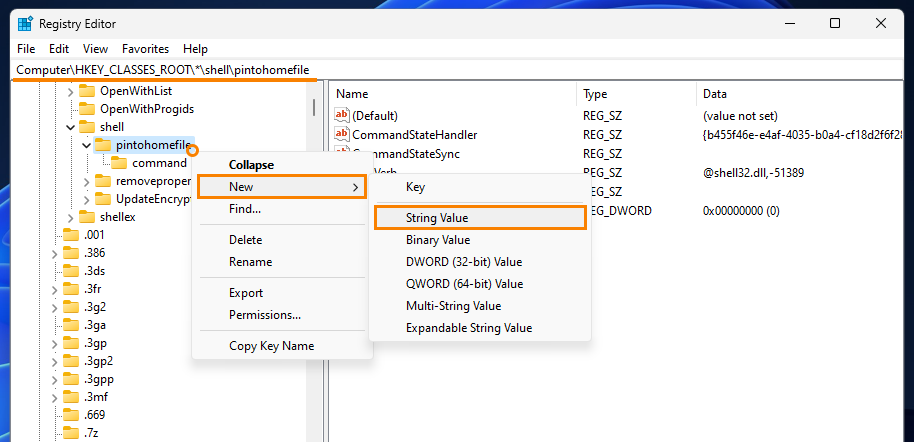
Once you have made the change, Restart your computer and the change will take effect the next time you sign in. If at any stage you wish to restore the Add to Favourites entry, just return to the same location and delete the ProgrammaticAccessOnly entry and restart your computer for the change to take effect. If you are looking for more guides showing you how to customise and change context menus on Windows PCs check out our library of Context Menu guides here.
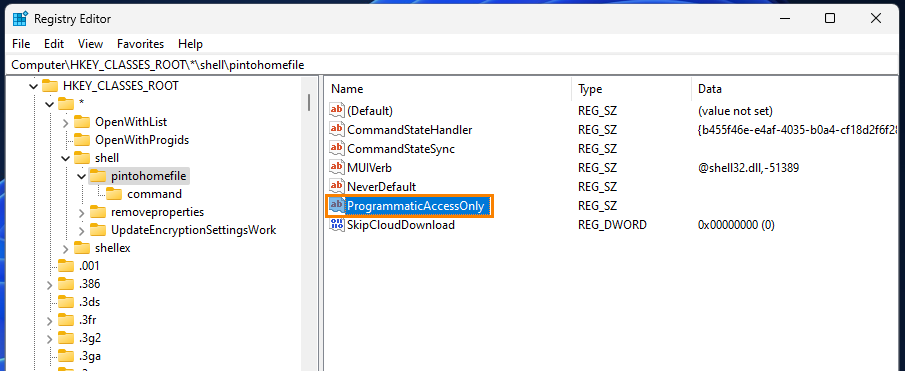
More Handy & Important Windows 11 guides.
If you are new to Windows 11 or just want to learn a few extra things, make sure you check out our Windows 11 catalogue here or our YouTube channel here. There are plenty of different guides from troubleshooting errors and issues, to customising the operating system and understanding new features.
