If you are using OneDrive on your Windows 10 or 11 device and are getting the following error message: “Unable to move shortcut – We’re currently unable to move shortcuts and moved the shortcut back to its original location.” This article will guide you through several different troubleshooting methods you can use to solve this issue.

Table of Contents
Related: How to fix Send and Receive Bluetooth options missing on Windows 11.
OneDrive is one of the most popular cloud services on the Internet and rarely suffers downtime issues or problems with its service. It’s also easy to use, comes preinstalled on Windows 10 and 11 and has 5GB of free storage space, which can be used as you please. Lately, however, a lot of users have noticed that OneDrive is having random issues when trying to move files. Most commonly files from shared folders. But it isn’t just limited to those.
When this happens you’ll usually see the following error message: “Unable to move shortcut – We’re currently unable to move shortcuts and moved the shortcut back to its original location”. It does come in some variations which can all thankfully be fixed using the same process which you’ll find below. Just make sure you have Restarted your computer first.
How do you fix OneDrive error: “Unable to move shortcut – We’re currently unable to move shortcuts and moved the shortcut back to its original location.”?
Personally, my favourite place to start with OneDrive issues is a clean installation. This usually fixes most problems with OneDrive and doesn’t take all that long to complete. You can download OneDrive here.
Move the shortcut back to the root folder.
Another thing you can do to solve this problem is to move the problematic shortcut back to its original location. Then close OneDrive and reopen it. Alternatively, you could opt to copy the file and move it to a new location, then delete the original file. This doesn’t always work, however, it’s a decent alternative if the issue is limited to a single or very few files.
Stop syncing the folder then delete the shortcut.
If the first two options haven’t managed to solve the OneDrive Unable to move shortcut issue, you should try disabling the Folder Sync, then make the changes you require.
- To do this right-click on the OneDrive icon in your system tray and click on Help and Settings.
- Go to Settings and under the Account tab click on Choose Folders. Uncheck the folder containing the problematic shortcut. Click on Ok to save the changes.
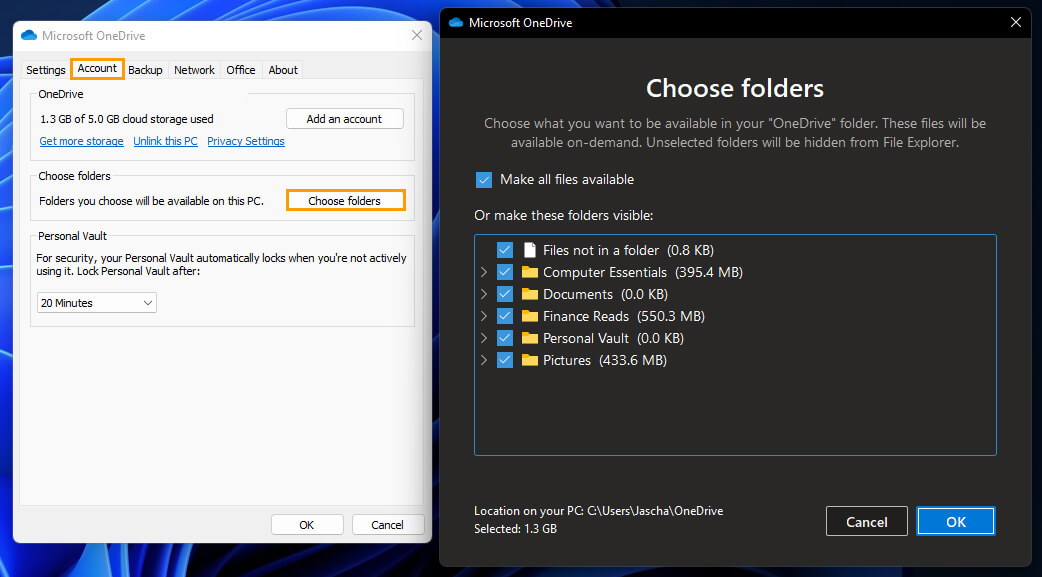
Try deleting the shortcut using the web version of OneDrive.
Another quick and easy solution for this issue is to switch from the OneDrive client to the web version. Once you have signed into the web version, make the changes required to your folders and files. When you sign back into the OneDrive client on your computer, you shouldn’t have any issues with error: “Unable to move shortcut – We’re currently unable to move shortcuts and moved the shortcut back to its original location” anymore. Before you go make sure you check out some of our other OneDrive guides here.
