Table of Contents
VLC Media player is by far the best and most versatile free media player on the Internet. Its ability to play almost any media format on any device makes it a valuable app/program to have installed. Unfortunately, it does occasionally have a tendency to get some playback lag on older devices, so follow along as we show you how to fix the issue.

How to Move Subtitles to the Top of the Screen on VLC.
There’s no doubt that VLC Media Player is the best and easiest media player to use on almost any device, Android, iOS, macOS, Windows, etc. As well as having the ability to play just about any media file you can think of, it’s also 100% free, doesn’t display ads and doesn’t pressure into installing any third-party tools or software.
As amazing as VLC is, it does have a tendency to get a little laggy during playback on some older Android devices, with audio and video often going slightly out of sync. Although this is quite rare and usually happens because of bad file encoding, there are times when the issue is 100% player related. So if you are getting some audio or video lag during playback on VLC on Android, follow the steps shown below.
How Do You Fix Audio and Video Lag on VLC Media Player on Android?
Thankfully if you do have audio and video lag issues when using VLC on Android, you won’t have to take any complicated steps to fix the issue. Before you begin any of the steps shown below, make sure you have Restarted your device and checked to see if the issue has been resolved. If a restart hasn’t helped, do the following.
Clear VLC Cache and Cache Data to Fix Audio and Video Lag on Android.
Clearing the Cache and Cache Data of VLC Media Player is quick, easy and should take less than a minute to do on your Android device. To do this, go to Settings > Apps and find VLC Media Player in the list of apps, when you find it, tap it to go to the next page. Depending on your version of Android you will either see Clear Cache and Cache Data straight away or an extra option to tap Storage.
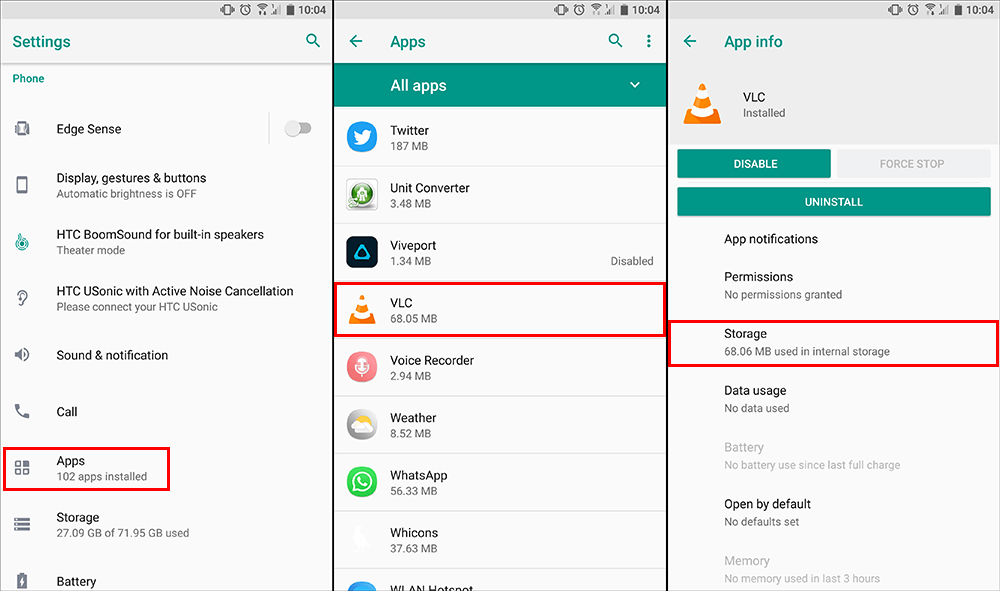
If you see Storage, tap it to view the screen with Cache clearing options. Now all you need to do is tap Clear Cache and Clear Data.
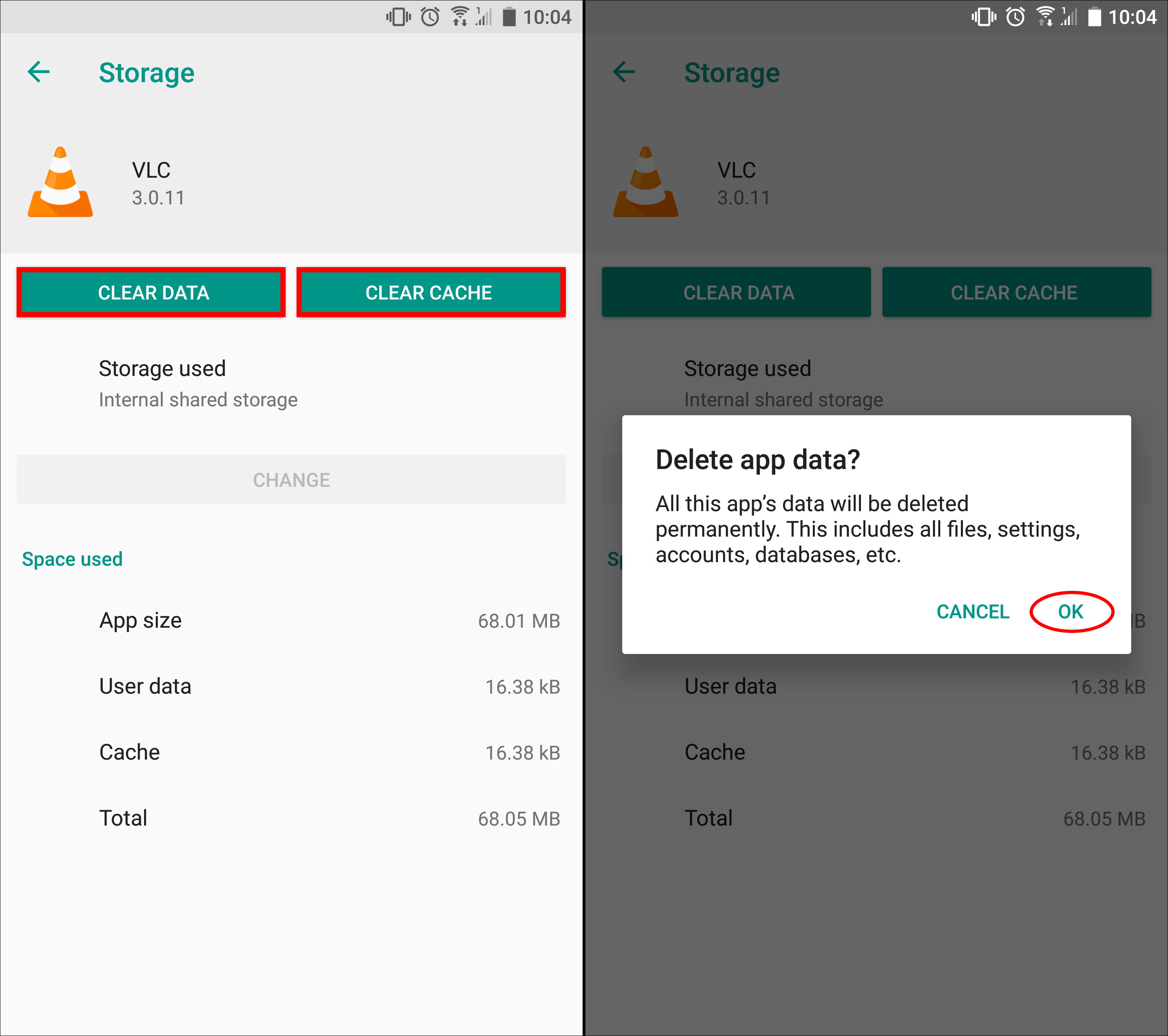
Disable Hardware Acceleration on VLC to Fix Audio and Video Lag.
If the above method didn’t fix the issue of audio and video lag in the VLC Android app, you can try disabling hardware acceleration. To begin, open VLC Media Player and tap the three lines in the top left corner of the app. Here select Settings, then tap Hardware Acceleration and change it to Disabled. Once done, close the app and restart your device. After the restart check to see if the audio and video lag is gone.
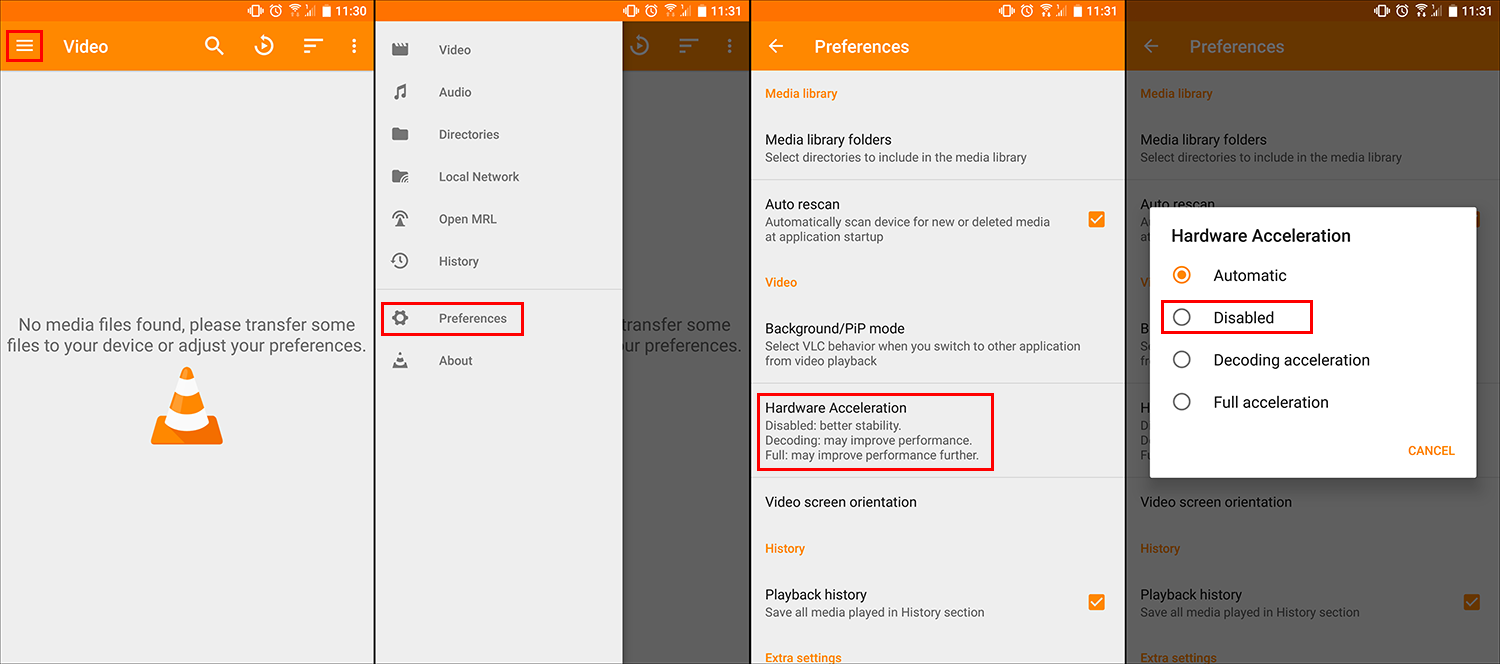
Uninstall and Reinstall VLC Media Player to Fix Audio and Video Lag on Android.
If neither of the above steps helped you get rid of audio and video lag on VLC Android, the next best thing to do is uninstall and reinstall VLC. This isn’t the most ideal fix but it does have a very high chance of fixing any lag issues. If you are finding that lag has only become an issue in the latest version of VLC, you can roll back to a previous version, which you can find at APKMirror. If you’ve never installed an APK file before, check out our guide here.
