Table of Contents
VLC media player is by far the best media playback software on the Internet. It’s free and jam-packed full of features, most of which the average user will never even dream of using. That being said it can get a little complicated to configure at times, so follow closely as we show you how to change the position of subtitles from the bottom of the screen to the top in VLC.
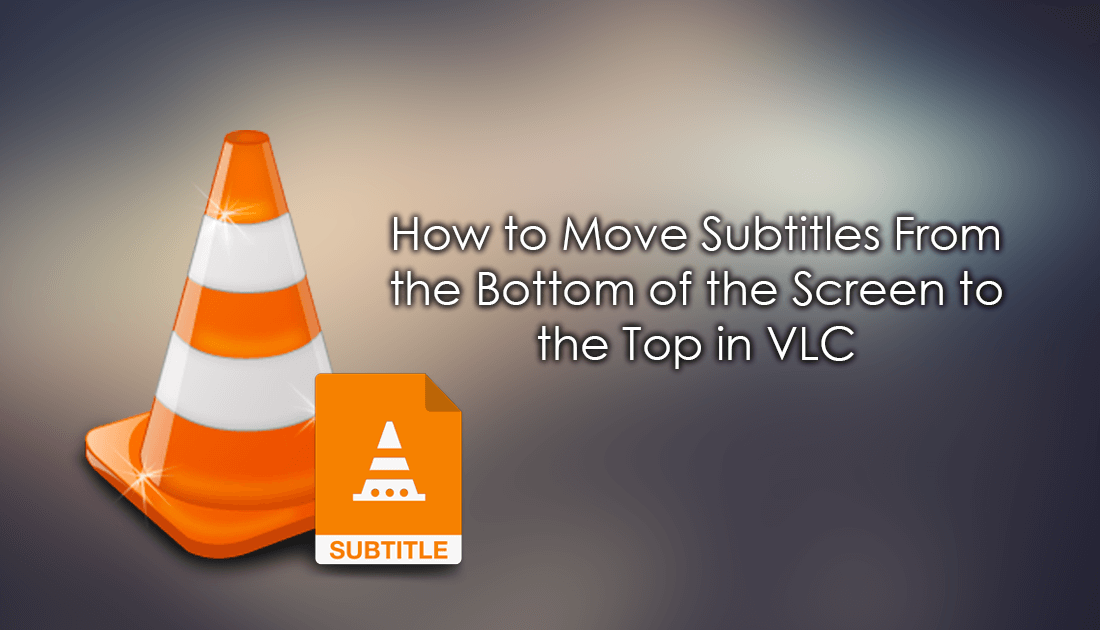
How to Fix Poor Colour and Black Levels in VLC.
Anyone who has used VLC for multimedia file playback understands just how powerful the tool is, even if they never really get into the knitty, gritty stuff deep within the settings. VLC is the master of file playback and will open and play almost every audio/video format you can throw at it. Even though VLC is very simple to use from the exterior, offering a simple play, stop, pause, forward, rewind interface, some of it’s deeper options can be quite intimidating.
One such example of this is the process for moving subtitles to the top of the screen, from their default placement at the bottom. If you are trying to watch a film with hardcoded subtitles along with your own .txt or .srt files, you’ll have a mess of text playing along the bottom of the screen. Although having subtitles at the bottom of the screen is by far the best place for them, it isn’t always compatible with files that come with hardcoded subtitles. (subtitles ingrained in the video content) So you have no choice but to move them.
Related: How to Record Your Screen Using VLC. (Screen Capture)
How Do You Move Subtitles to the Top of the Screen on VLC?
To begin moving subtitles to the top of the screen in VLC, you’ll need to first open VLC, then open a video file and import your subtitle track. Once you have done this, click Tools, then Preferences at the bottom of the list. Alternatively, you can use the Ctrl+P Shortcut.
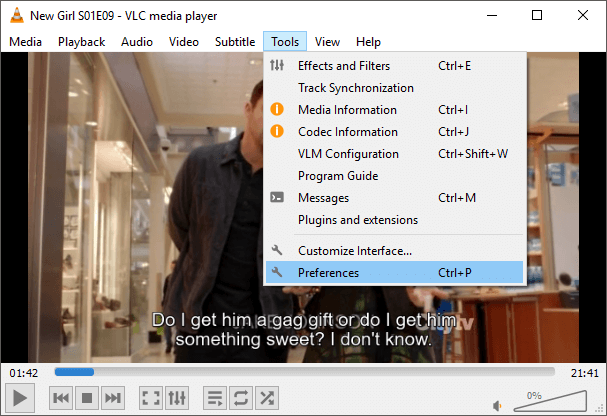
In the new window that appears, change to the Subtitles / OSD tab, then find the text box at the bottom of the screen called Force Subtitle Position.
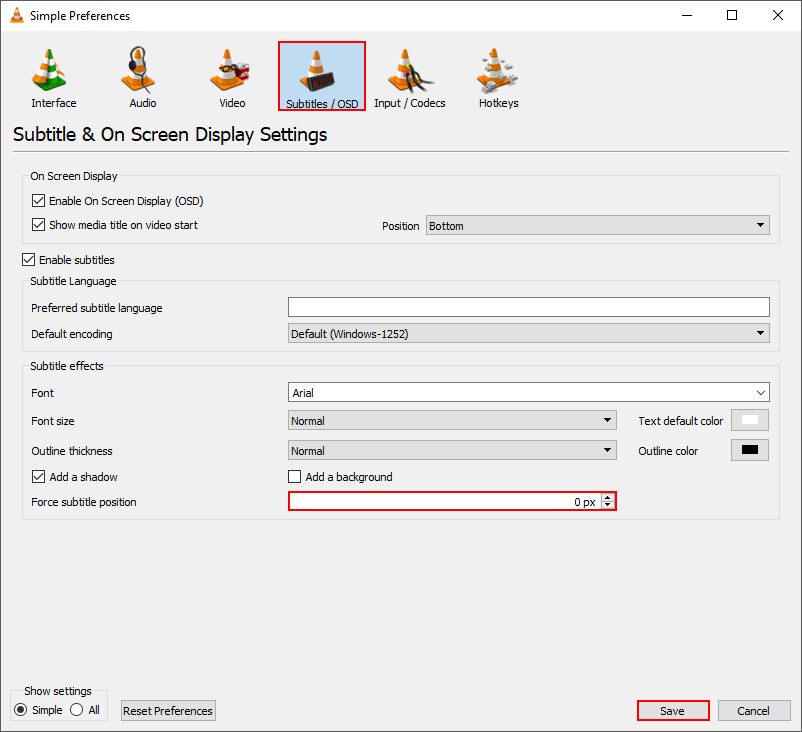
This is where things will get a little more frustrating, as you need to enter a number into the box that matches your screen resolution settings. For 1920x1080 (FHD screens), something between 900 and 920 usually works well. For 1366x768 screen resolutions, 700 is a good start.
Note: You can enter a random high number such as 4000 to force subtitles to the very top of the screen, but they will usually be on the very top edge of playback and often have the top parts of letters cut off. This is why picking figures for your screen resolution is so important.
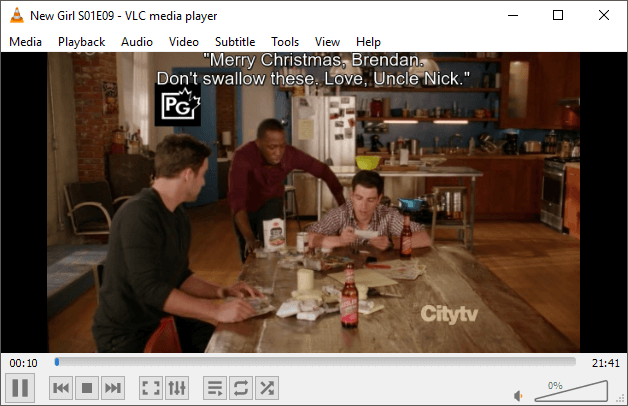
However, for smaller resolutions or when connecting your laptop to a TV with a smaller max screen resolution than your computer/laptop, you’ll have to fine tune the figure. A good starting point is something around 700-800.
Once you have entered a starting point, you will need to close VLC, then reopen it for the change to take effect. Which is the worst part about the entire process, as you may need to repeat this dozens of times until you find your subtitle sweet spot. The good news is that once you have saved the changes, you won’t need to re-enter them each and every time you open a file with subtitles.
