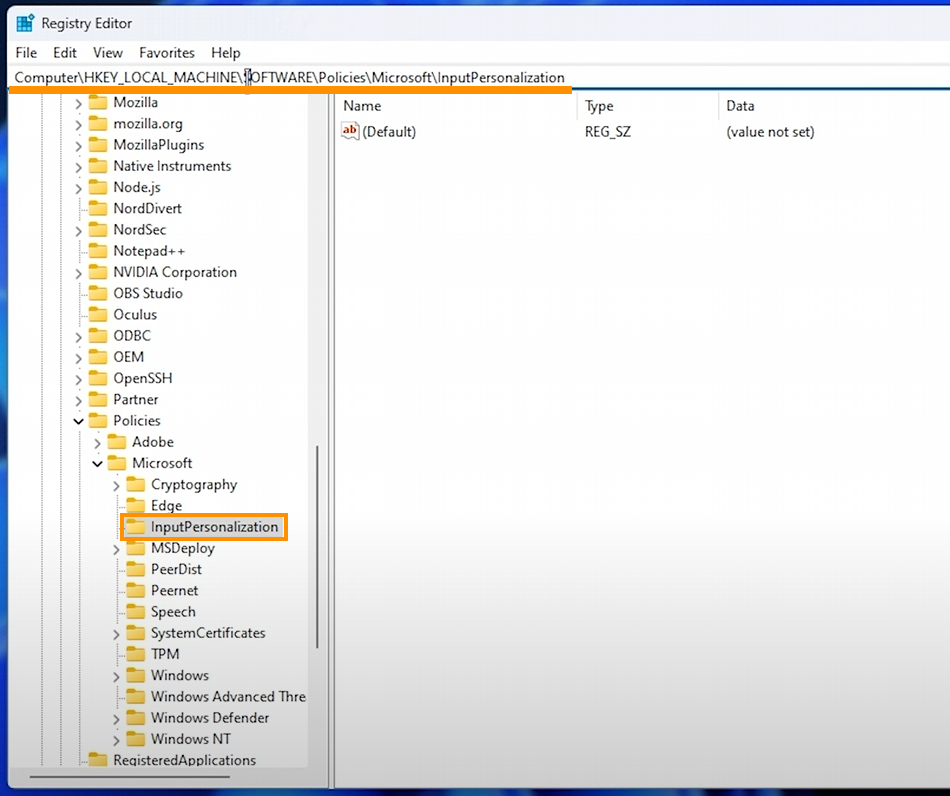If you are trying to use the Voice Typing tool on Windows 11 but can't access it because it is showing the red Managed by your Organisation error. This article will show you several different steps you can take to solve the problem on your device. As with most issues on Windows 11 there are multiple possible solutions available that use build-in tools already available on your account. and don't require you to install anything extra.

Table of Contents
Related: How to Fix "Some Settings are Managed by Your Organization" Error in Windows 11
The Managed by your organisation error on Windows 10 and 11 is one of the most common errors you may come across while using your computer. These are standard on some work and school computers as your company or school is more than likely limiting what you can and can't do on your computer. If however, your PC is entirely your own this annoying message will be super frustrating so you'll want to fix it ASAP. Before you start any of the steps shown below there are a few simple basics you need to check first, starting with checking for Windows Updates. While updates don't always fix Windows 11 issues, they are worth installing just in case.
The next thing you need to check is that your microphone is connected to your device properly. Then do a quick test recording of audio to make sure that there aren't any issues. Once you have done this we can start working on the built-in voice typing tool not working because of the managed by your organisation in Windows error.
How do you Fix Some Settings are Managed by Your Organization Error on Windows 11?
In order to solve this problem you will need to use the Registry Editor. So before you start the process make sure that you have created a system restore point. This will allow you to revert back to a safe system state if you make a mistake. If you aren't sure how to create a restore point you'll find a full guide here.
- Begin by opening the Registry Editor. You can do this by hitting Start and typing "regedit" or holding Start and pressing R, then entering "regedit" and hitting Enter.
- In the Registry Editor, navigate to the following registry key:
HKEY_CURRENT_USER\Software\Microsoft\Speech_OneCore
If you don't see the entries "HasAccepted" and "VoiceActivationEnableAboveLock" or if they're not set to one do the following.
If they are missing create them: Right-click within the Speech_OneCore key, choose "New," and select "DWORD (32-bit) Value." Create two entries: "HasAccepted" and "VoiceActivationEnableAboveLock."
Now double-click on each of the entries and make sure that their Value Data is set to 1.
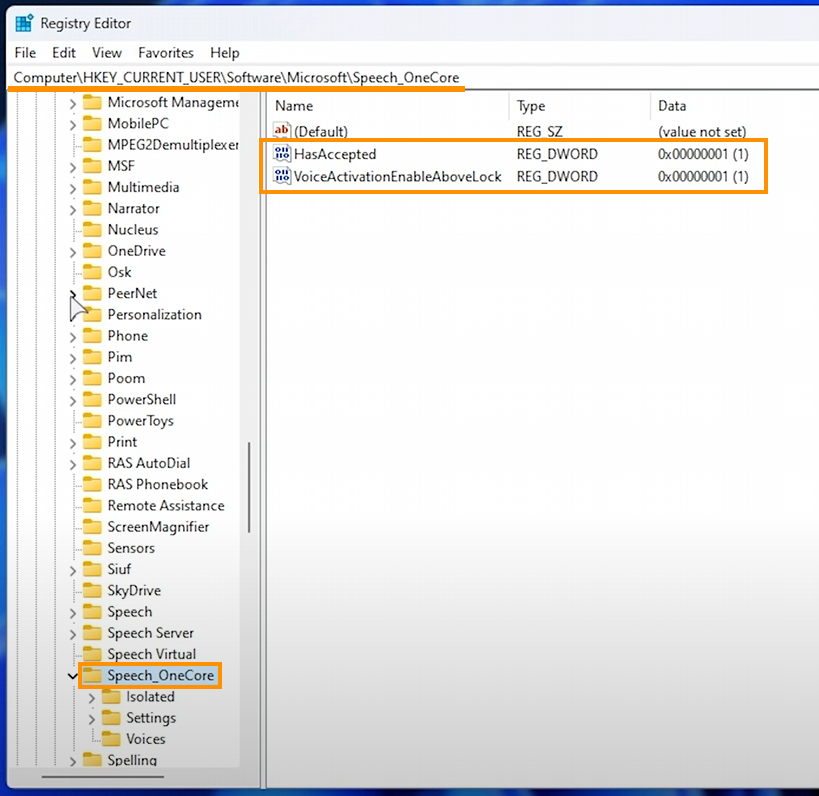
Next, go to the next Registry key:
HKEY_CURRENT_USER\Software\Microsoft\Speech_OneCore\Settings\SpeechRecognizer
If you don't see this key just right-click on the Speech_OneCore then right-click and select New > Key and name the key Settings.
Then select the Settings Key, right-click and select New > Key and name the key SpeechRecognizer.
Now that you have the full location create the following right-click and select DWORD (32-bit) Value and name the file UseRelaxedRecognition.
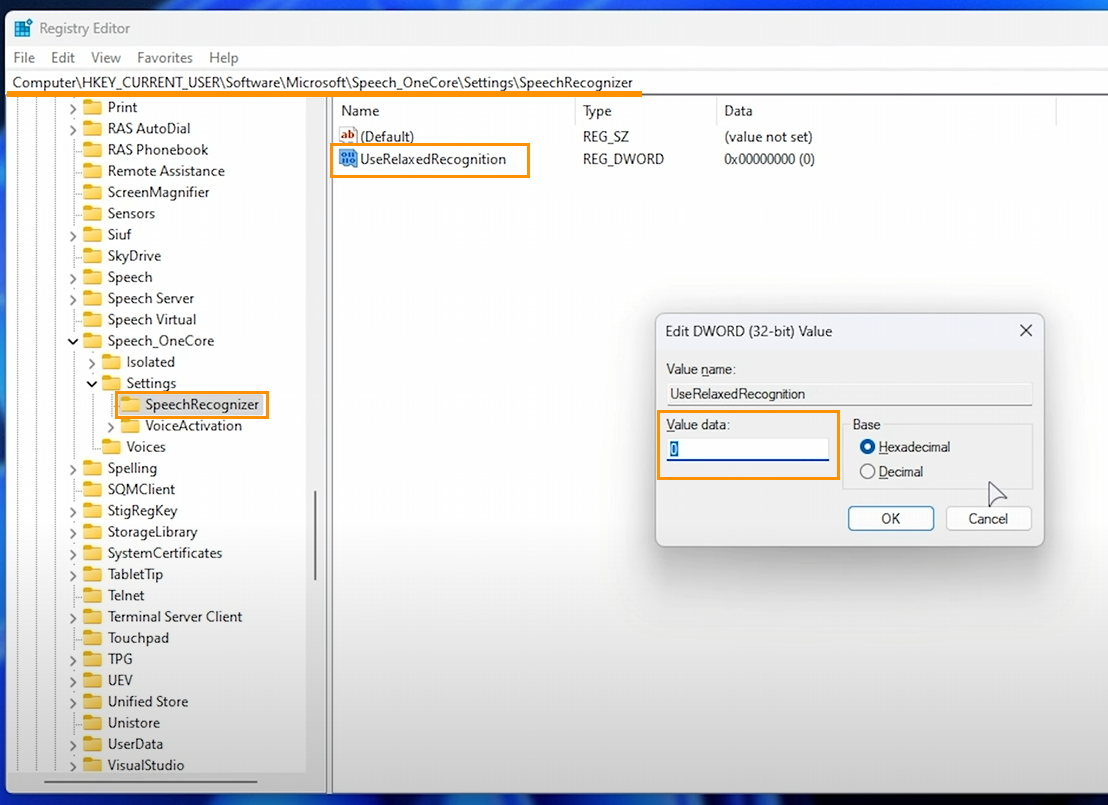
Next, jump to the following location:
HKEY_CURRENT_USER\Software\Microsoft\Speech_OneCore\Settings\VoiceActivation
If you don't see Voice Activation you can create it by right-clicking Settings and selecting New > Key and naming the file VoiceActivation.
Once you have the new key select it, then create a new DWORD (32-bit) Value called VoiceActivationEnableAboveLock and set the Value Data to 1 by double-clicking on it.
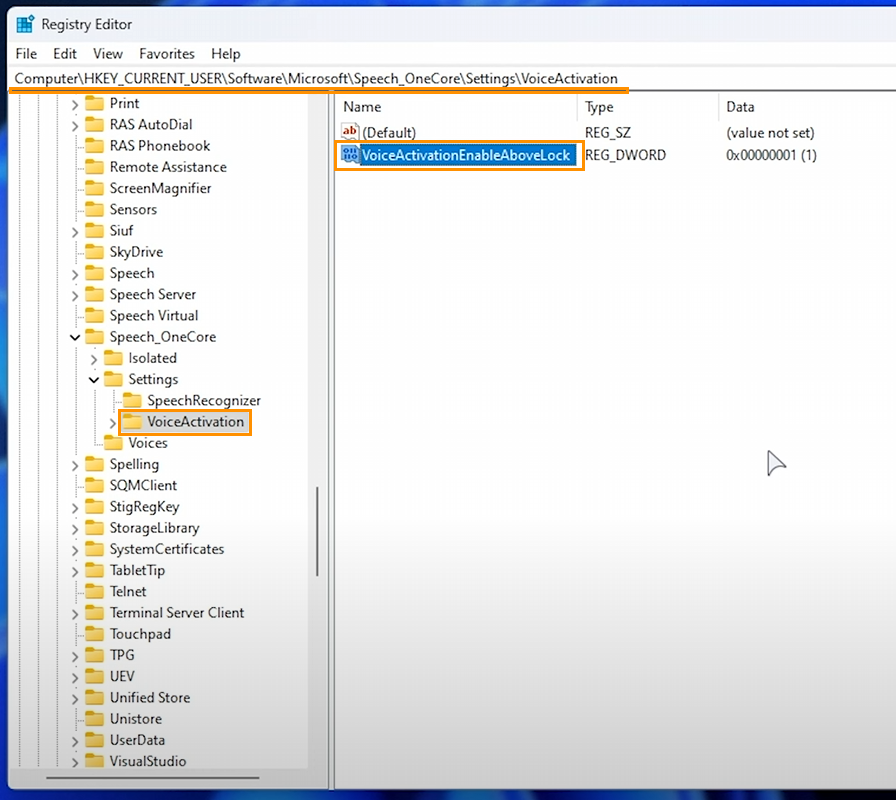
Finally go to:
HKEY_LOCAL_MACHINE\SOFTWARE\Policies\Microsoft\InputPersonalization
Here delete the AllowInputPersonalization file from the folder.
Now you can Restart your computer and the changes will take effect. You'll now be able to use voice typing without and issues that prevent you from launching voice typing. This will work on most newer versions of Windows 11 but you will need to make sure that your computer has full access to your microphone as we mentioned at the very start of this guide. If you don't allow full access this won't work. While it does have the usual privacy issues (Microsoft getting your usage data) there are no security risks that will cause you any problems. Anyway, that wraps up another quick guide.