If you have recently updated Windows 11 to the latest version and have noticed that you no longer have a working Network or WiFi icon or don’t have any network icons. This article will show you several different things you can do to solve the problem and restore the WiFi/Network icon to the Taskbar on Windows 11.

Table of Contents
Windows 11 continues to get new and interesting features and design tweaks every couple of weeks. Along with quite a few unintentionally added bugs and errors that are also finding their way in. The latest set of problems to be introduced to Windows 11 are linked to Network functionality and have a range of different variations. For example, the Wifi icon may go missing from the Taskbar. The Network icon may be missing from the Taskbar. You may lose VPN functionality entirely. Or you may just see the Offline icon in the Taskbar regardless of your connection status.
First of all, if you lose your Internet connection whenever you connect to a VPN there isn’t currently a solution for this. The only fix is to clean install Windows with an older version or uninstall the update that caused the issue. For the other issues, you’ll need to follow the steps shown below. Just keep in mind that this issue is a temperamental one so you may not get the success you’re hoping for.
How do you fix Missing WiFi and/or Network icons on Windows 11?
The first thing you can do to try to restore the WiFi icon to the Taskbar on Windows 11 is to uninstall and reinstall your Network Drivers. If you aren’t sure how to do this follow the steps shown below.
- First, visit your computer manufacturer’s website, then go to the Support page and download the latest network drivers for your device. Once you have them on your computer disable your Internet connection.
- Now right-click the Start menu and select Device Manager. Here find your Network adapter (Ethernet/WiFi whatever one you are having issues with), then right-click on it and choose Uninstall Device.
![]()
- Restart your computer.
- Now that your computer has restarted install the driver that you downloaded earlier. After one final restart, everything should be working again.
Note: If you can’t find specific drivers for your device, you can leave Windows to find and install them automatically. Sadly this doesn’t always work out for the best but it is still a valid option.
Reset Network Settings to restore the network icon to the Taskbar on Windows 11.
You can also try resetting your Network settings to solve this problem.
- First, open Settings and click on the Network & Internet tab
- Click on Advanced network settings
- Scroll down to the More settings section and click on Network reset
- Click the Reset now button.
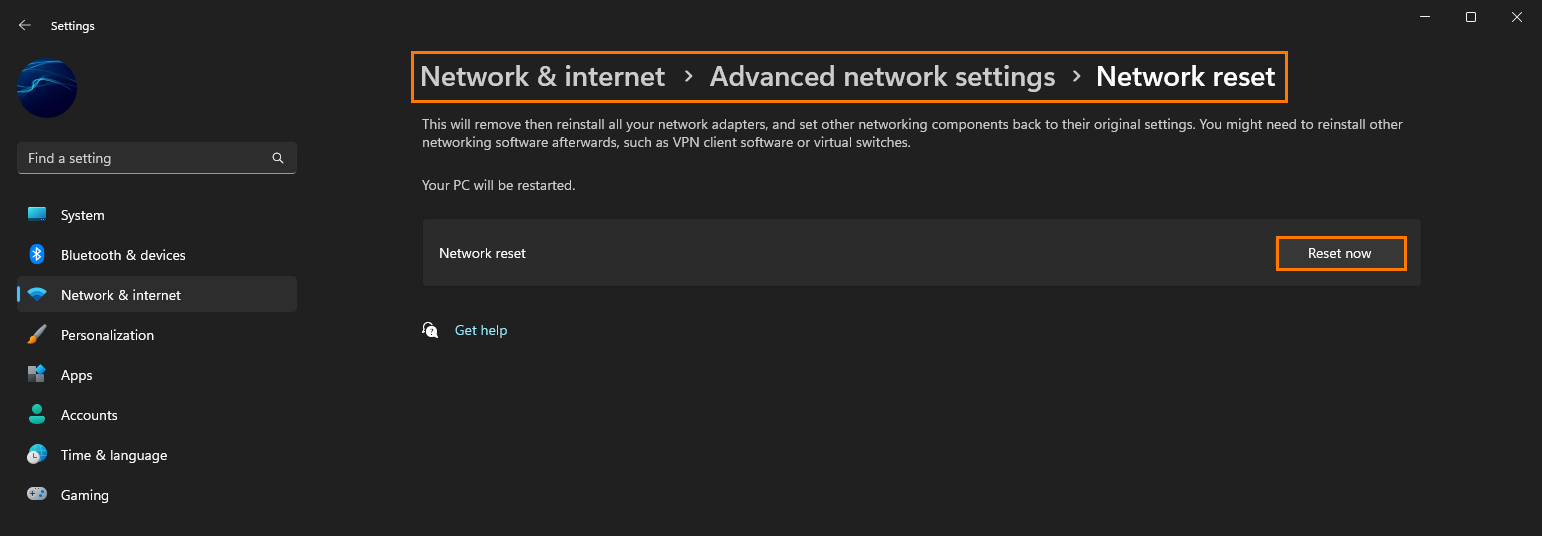
Uninstall the last Windows Update you had.
If this issue happened around the time of your last Windows update, you can always uninstall the update and go back to the previous version of Windows 11. Just be aware that there is only a limited amount of time you have the ability to do this.
Reset Windows 11 using recovery tools to fix.
If nothing so far has worked, you can reset your computer to a clean installation. You will, however, have to reinstall all your programs and apps. Make sure you have backed-up all of your data as well.
- To do this open Settings > System > Recovery > Reset this PC.
- Now choose the remove everything option, then choose to download Windows 11 from the cloud. This will guarantee a fix. If you just use your existing installation files, the same issue will be back.
![]()
