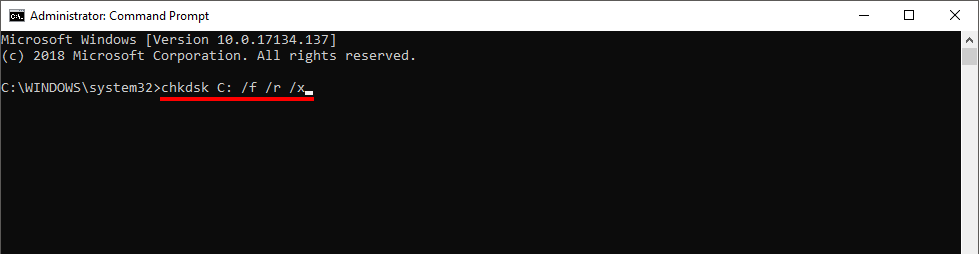Table of Contents
It seems with every day that passes, Microsoft manages to find a new blue screen of death error to add to Windows 10's bustling archive. The current tally is 500 and doesn’t seem to be showing any signs of declining. Thankfully, a good portion of these errors can be fixed or reduced, so follow along as we show you several possible solutions for Unexpected_Store_Exception error.
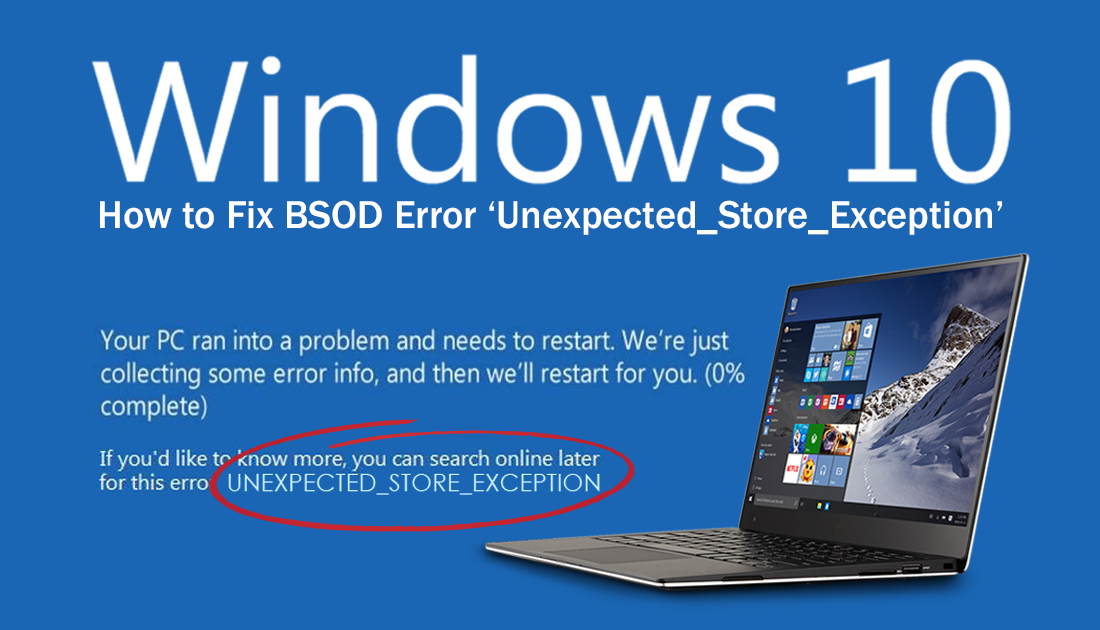
How to Backup and Restore Windows 10 Map App Settings.
As a Windows 10 user, you have probably seen your fair share of blue screen of death errors. On average most of these errors only occur once or twice and never return, however, there are some BSOD errors that keep coming back. Once such error is Unexpected_Store_Exception and is commonly thought to occur because of an issue within some antivirus programs and the Windows update process.
Thankfully there are several steps you can take to reduce the chance of Unexpected_Store_Exception error returning. So follow along as we guide you through several troubleshooting steps, that won’t take more than 10 minutes of your time.
How Do You Fix ‘Unexpected_Store_Exception’ Error on Windows 10?
Before starting the main steps in this guide, make sure you have done the following quick checks.
- Run a full virus and malware scan on your system. Quite often malware and viruses are responsible for BSOD error messages. Once you have run a full scan, uninstall and reinstall the latest version of your antivirus program.
Note: If you’re looking for a good antivirus or malware program check out. Avast and Malwarebytes.
- Update your main drivers, display, disk drives, and USB input drivers.
- Make sure Windows has the latest updates installed. (If the error doesn’t interrupt this process)
- Update your system BIOS.
Once you have completed all of the above, feel free to start the steps shown below.
Run the Windows System File Checker to Fix ‘Unexpected_Store_Exception’ Error on Windows 10.
If none of the above suggestions have helped your issue, the next thing to do is run the sfc /scannow command from an elevated Command Prompt (Command Prompt as admin). To do this, type CMD into the start menu, then right-click and select Run as Administrator when it appears on the list. Now enter the following command into the command window and press Enter.
sfc /scannow
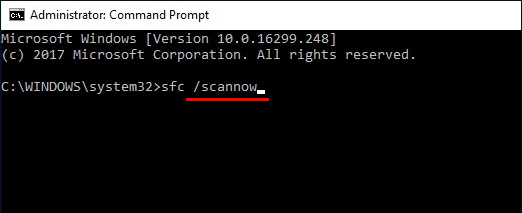
The scan will take a considerable amount of time to finish, so you will need to be patient. If any errors are found, Sfc will find and fix them, displaying the results when it finishes. If the tool finds any errors that can’t be fixed, search online for remedies for the particular errors or error codes. Once the tool has finished (even if it can’t fix all the errors) Restart your computer.
Run the Windows Disk Checker Command to Fix ‘Unexpected_Store_Exception’ Error on Windows 10.
If the above hasn’t helped fix the issue, you can run the Windows disk checker utility. To do this open Command prompt as admin again, then copy and paste the following command into the tool and press Enter.
chkdsk C: /f /r /x
Note: If you have Windows installed on a different drive change C: to your current drive letter then run the command.
Once the command finishes, you will have to Restart your computer for the disk checker to run. If it finds any errors it will attempt to fix them automatically. If it can’t, you will need to Google the specific error message to continue.