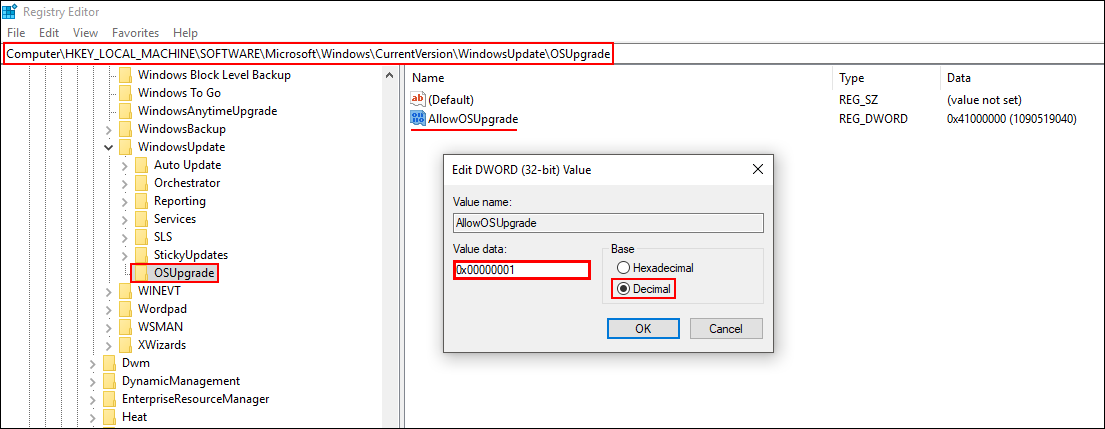Table of Contents
If you are currently trying to update Windows 10 to a new version and are receiving the following error message: 0x80240020 WU_E_NO_INTERACTIVE_USER. Also known as ‘The operation did not complete because there is no logged-on interactive user’. This article will show you how to fix the issue.

Unlike a lot of other Windows 10 error messages and update issues, this particular issues fix doesn’t require the usual approach. Instead of running a ton of different commands, changing registry files, clearing downloaded data, and checking troubleshooting tools. The fix for this guide only requires you to check that Windows 10 has permission to sign in on your behalf to finish any update processes.
Although the process might sound complicated at first, it’s actually one of the easier Windows update errors to fix and you won’t even need any advanced user knowledge. So let’s get started.
Related: How to Download Your Apple ID Account Data if You Live in the US, Canada, Australia or New Zealand.
How Do You Fix Windows 10 Update Error: 0x80240020 WU_E_NO_INTERACTIVE_USER. ‘The operation did not complete because there is no logged-on interactive user’?
Now that we have established what causes the issue, it’s time to fix it. To begin, press the Windows Key + I to open the Settings menu. Next, go to Account > Sign-in Options, then scroll to the bottom of the page and flip the toggle next to Use my sign-in info to automatically finish setting up my device and reopen my apps after an update or restart to On. Once you have done this, you should be able to start the update process again.
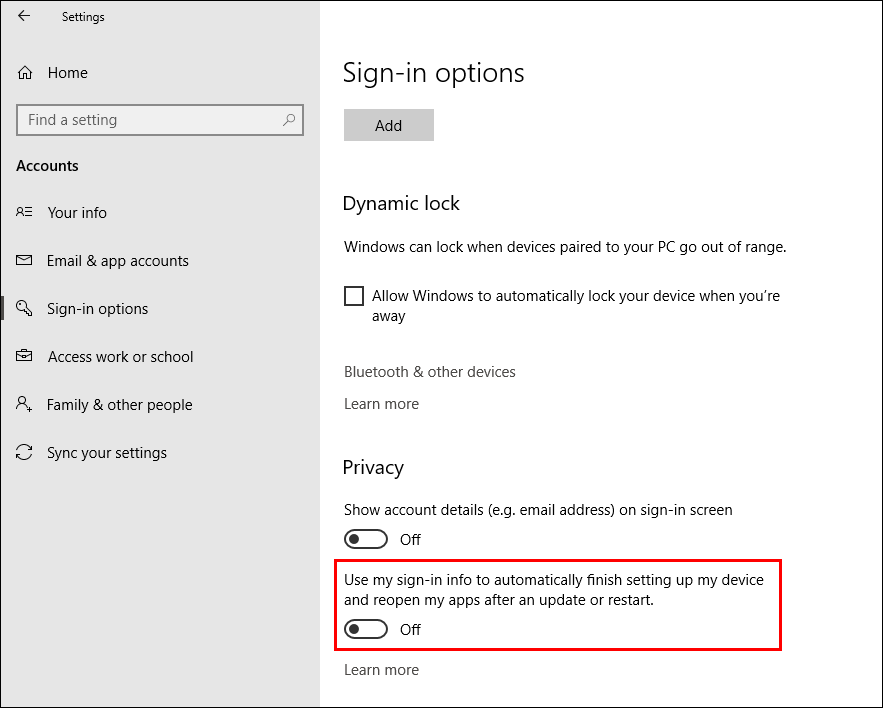
If for some reason you don’t see the option, don't have access, or can’t change the toggle, you can try a more advanced trick. However, the advanced method throws all the statements about being super easy out the window. Before you start the next set of steps, make sure you have a System Restore Point set in case you make a mistake.
With a restore point set, open the Windows Registry Editor by pressing Windows Key + R, then type regedit into the Run tool text box and press Enter. When you have the tool open in front of you, navigate to the following location:
HKEY_LOCAL_MACHINE\SOFTWARE\Microsoft\Windows\CurrentVersion\WindowsUpdate\OSUpgrade
Note: If you don’t see a OSUpgrade key (folder) in this location, you can create one by right-clicking the Windows Update key (folder), then selecting New > Key, and naming the key OSUpgrade.
Now inside the OSUpgrade key right-click and create a new DWORD 32-bit Value called AllowOSUpgrade. Finally, double-click the new item and change the value to 0x00000001. After you have done this, Restart your computer and the update process should start and finish as expected.