If you are currently in the process of updating from Windows 10 to Windows 11 using the Windows 11 installation Assistant option. But keep getting error 0x8007007f. This article will guide you through several different troubleshooting steps you can use to solve error 0x8007007f and finally update to Windows 11.
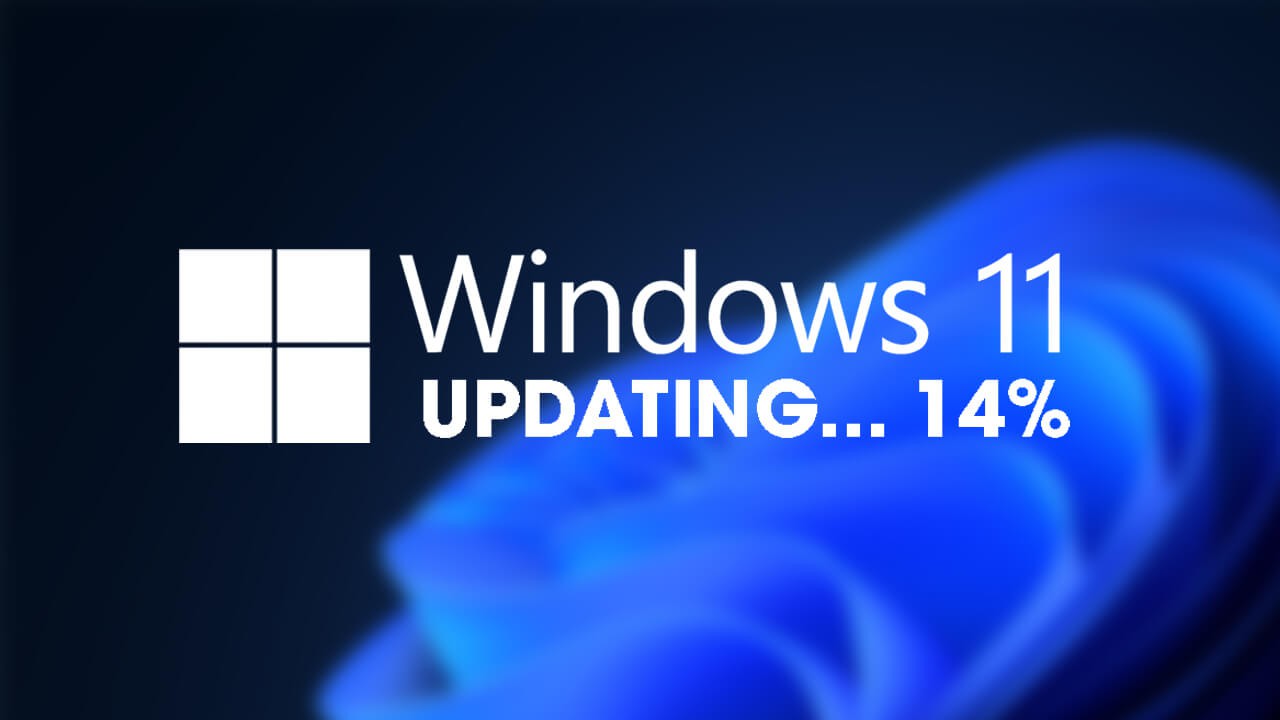
Table of Contents
There are a lot of different ways that you can update your computer to Windows 11. All of them are valid options, however, which one you choose depends entirely on your current situation and future plans. I personally find it best to clean install a new operating system and start fresh to avoid issues down the track. Especially with Windows track record for rolling over bugs and errors.
If you don’t have time for a fresh installation or simply don’t want to clean install Windows 11, you can either use the automatic update option that will update to Windows 11 from the built-in Windows update tool. Or you can use the Windows 11 Installation Assistant Tool which is a semi-automatic updating tool.
Which bring us to the issue at hand, error code 0x8007007f “Something went wrong” when upgrading to Windows 11 using the Installation Assistant. Typically this error message doesn’t really give you much information but it’s more than likely one of the following:
- Insufficient administrator permissions to run Windows 11
- Your third-party antivirus be be causing a conflict.
- Outdated BIOS and CPU/GPU drivers.
- Insufficient storage space.
- Corrupted or damaged system files.
Most of these issues are pretty straightforward checks and can be done quickly and easily enough. So let’s get started.
Disable Third-party Antivirus and relaunch Windows 11 Installation Assistant as an Administrator.
One of the quickest and easiest things you can do if you get stuck with error 0x8007007f when using the Windows 11 update assistant is to disable your antivirus software and check to see if the update tool will complete the update. If it does you’ve solved the problem. If it doesn’t, try the next solution.
Make sure the drive you are installing Windows 11 on has plenty of free space.
Another important part of updating to Windows 11 is having enough free space for the update to complete. If your Windows drive is nearly full clear off some space, you’ll want at least 10GB free, however, 20GB is ideal. If you don’t have storage issues you can move on to the next step.
Update your BIOS and CPU/GPU Drivers.
This is probably the most important thing on the entire list. Make sure your system is running the latest BIO version. Followed by the latest chipset drivers for your CPU and the latest graphics drivers for your GPU. You can do all of this from the support page for your computer brands website. Just use the auto-detect updating tool.
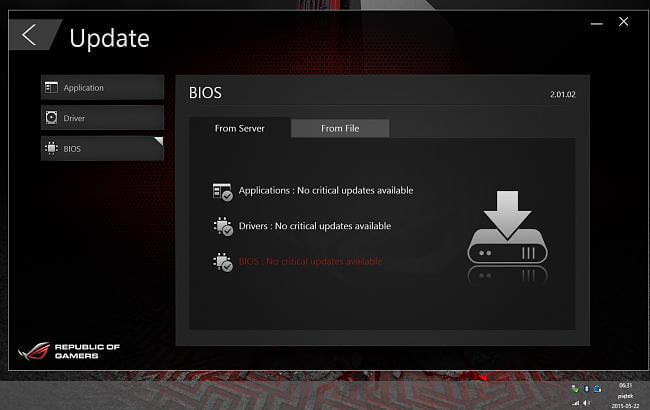
Run the SFC Scan and DISM Scan to fix any possible corruptions.
If you’re still having issues, run the SFC Scan command and the DISM commands to check and fix any possible corruptions on your system.
- To do this, open Command Prompt (as admin) and type sfc /scannow into the window and press Enter. The scan will check and fix any issues it finds. This may take a long time to complete so be patient.
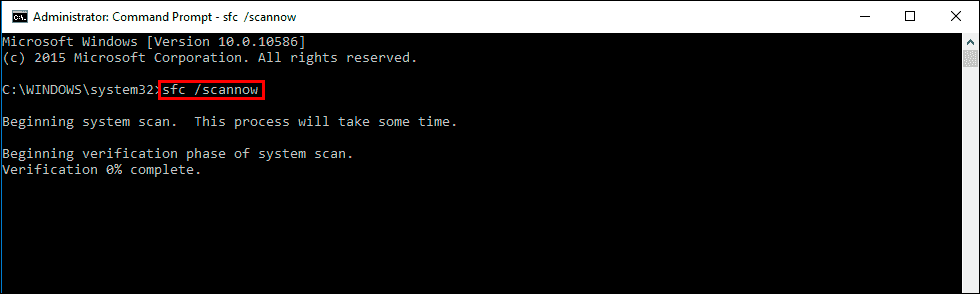
- After it has finished running, open Command Prompt (as admin) again and run:
Dism /Online /Cleanup-Image /RestoreHealth
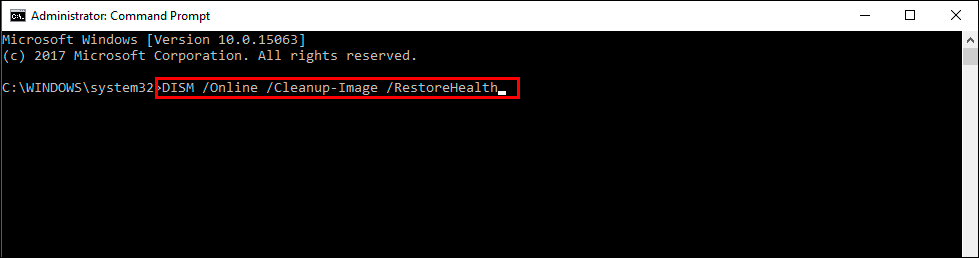
This will check a few more things and repair any issues that it finds.
If you encounter any errors during this process Restart your computer in Safe Mode and run both commands again. After following all of the steps in this guide, you should be able to install Windows 11 without seeing error 0x8007007f. On the odd chance that you still can’t update to Windows 11 using the Installation Assistant, you’re probably going to have to clean install Windows 11. If you do go down this path, check out our guide here.
