Now that Windows 11 has finally been released to the public after several months of testing in the insider channels. You may be looking to update your desktop PC or laptop as soon as possible. While updating from Windows itself is a valid option, it may not be available to you on day one. So follow along as this guide shows you how to download the official Windows 11 ISO and create a bootable USB device.

Table of Contents
Related: How to fix Windows Upgrade Error Write 0x0000065e while gathering/applying Object.
Updating to Windows 11 from an older version of Windows is a relatively quick and easy process, though there are quite a few hardware limitations this time around. So make sure you check them out before starting the update. Not all computers are going to be able to update to Windows 11 directly from Windows 10. Hardware restrictions will prevent this from taking place.
Before you start the journey from Windows 10 or another version of Windows to Windows 11, you’ll need to make sure that you have installed the latest BIOS version on your computer. Most computer manufacturers have released BIOS updates to make updating to Windows 11 far easily. These updates will configure TPM, Secure boot and storage formatting automatically. For more information on converting your system from legacy boot to UEFI check out our guide here.
If you still can’t update your computer to Windows 11 because of hardware restrictions, you can create a manual installation ISO and install it via a USB stick. Although this isn’t advised by Microsoft it will allow you to bypass all Windows 11 hardware limitations. That said, you can use this Windows 11 installation USB drive to install a clean version of Windows 11 on any computer you like.
Note: Microsoft has stated that installing Windows 11 on computers with unsupported hardware won’t get updates. They will also have a high crash rate, so install Windows 11 on these devices at your own risk.
How do you create a Windows 11 installation USB drive? Make a Windows 11 installation USB.
Although there are countless different places that you can acquire a Windows 11 installation ISO, the best and safest option is from the source. This means you’ll need to use the Windows 11 Media Creation Tool. Make sure you have a USB drive with at least 8GB storage space fee. (This drive will be formatted during the process so make sure it’s empty)
- To begin, head on over to the Media Creation Tool website, then click the Download tool now option below the Create Windows 11 installation media heading.
- Once you have the tool on your computer, double click on it to start the process. This will open a new window which will spend a little time loading…
- On the next screen, select Create installation media (USB flash drive, DVD, or ISO file) for another PC.
- The Windows 11 Media Creation Tool will now download the Windows 11 ISO and prepare it to install on your USB drive.
- Now simply make sure that your USB stick is inserted into your computer and follow the steps given by the tool.
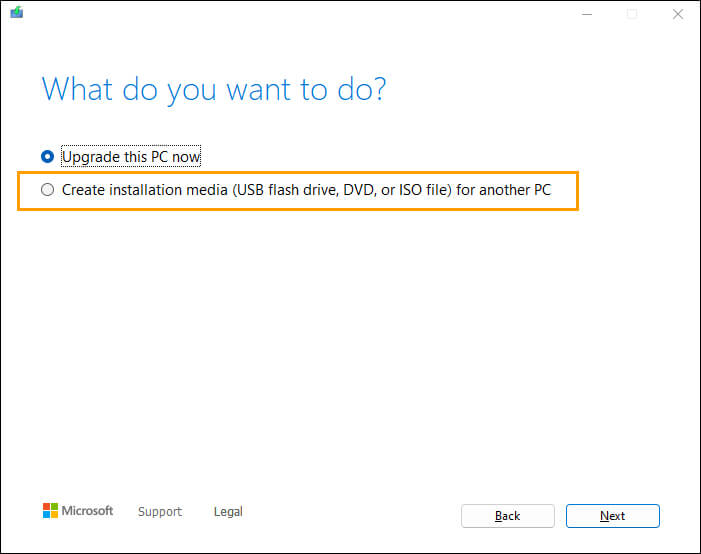
When the process completes, simply plug the USB drive into your computer and get your computer to boot from a USB drive. Your computer will detect the Windows 11 installation media and allow you to start the installation process. Just make sure you have a backup of all of your data as this process will start you on an entirely clean slate.
