If you are trying to open a recently installed or updated program on Windows 11 but keep getting the following error message - “Unknown software exception (0xe0434352) in application location 0x00007FFD112E3B29” this article will show you several different things you can do to solve the problem and get the program, app or game working again.
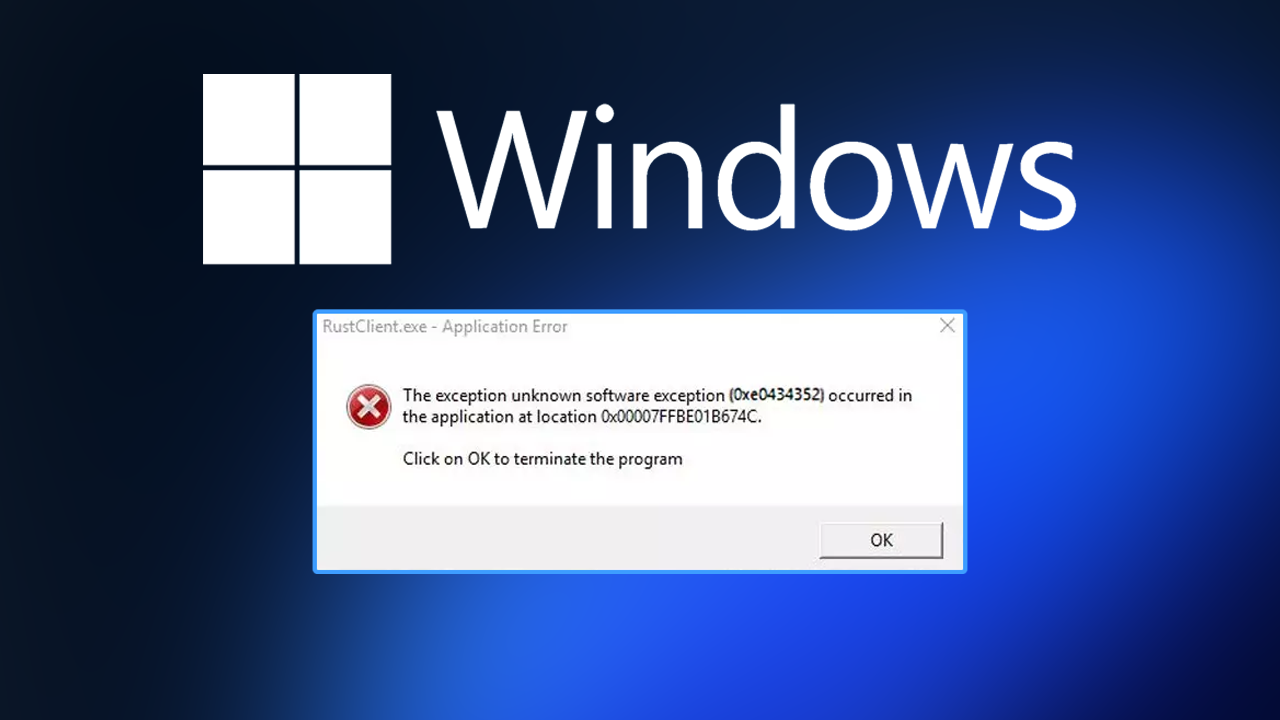
Table of Contents
Related: How to fix - Mpr.dll is either not designed for Windows or contains an error.
Even if you have been using Windows for more than ten years there’s always a brand new error just around the corner to completely ruin your day and leave you dumbfounded on a potential fix. What’s even more infuriating is that sometimes you don’t even have to do anything for errors to happen. Everything can be working perfectly, then you restart your computer and everything falls apart. We’ve all been there.
A classic example of this is error - Unknown software exception (0xe0434352) in application location 0x00007FFD112E3B29. A random error that appears when you launch a program, app or game on your computer. It has been around for a very long time and even occurred way back in Windows 7. Thankfully, there are a few different things you can do to solve this problem, so follow along as this article guides you through several different fixes.
Clean install GeForce Experience & NVIDIA graphics drivers using Display Driver Uninstaller (DDU).
You’ve probably already tried to uninstall your graphics drivers and GeForce Experience to solve this issue. However, a traditional uninstallation doesn’t seem to clear all of the problems, which is why you need to use DDU. DDU is the go-to software for nearly all graphical issues for both NVIDIA and AMD products.
- First, download DDU Display Driver Uninstaller
- Before you use DDU, make sure you have downloaded the latest graphics drivers from your computer or graphics card manufacturer's website (usually the support page). You can find the NVIDIA catalogue here. And the AMD catalogue is here.
- Once you have done this, turn off your Internet connection and run DDU. Make sure that you enable the tick box next to Remove GeForce Experience (GFE) when it appears. This is important.
- After a system restart, install the driver software and enable your internet connection again.
- This will make sure that Windows doesn’t try to install a generic driver in the background.
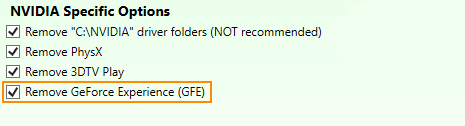
Now that you have reinstalled everything, ShadowPlay should be working around, though you will have to reconfigure any settings and hotkeys you used to have. Also, don’t forget to check that you have GSYNC or FreeSync enabled in NVIDIA Control Panel these settings will also default to off.
Try running the Windows Check Disk tool.
Another built-in Windows tool you can use to solve this problem is the Check disk tool. To run this tool, you’ll need to do the following.
- Open Command Prompt as Admin then copy and paste the following command if you are using a HDD drive.
chkdsk c: /f
- Open Command Prompt as Admin then copy and paste the following command if you are using SSD.
chkdsk c: /f /r /x
If you get an error message, type Y and press Enter. This will Restart your device and perform the scan during boot.
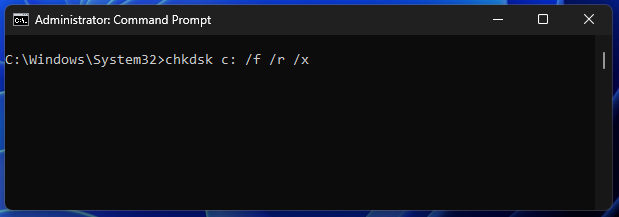
Microsoft Store error 0xC002001B on Windows 11 using the DISM tool.
If the SFC tool returned an error message, open Command Prompt as Administrator, then enter the following commands in order.
- DISM /Online /Cleanup-Image /CheckHealth
- DISM /Online /Cleanup-Image /ScanHealth
- DISM /Online /Cleanup-Image /RestoreHealth
After a system Restart, everything should be back in working order.
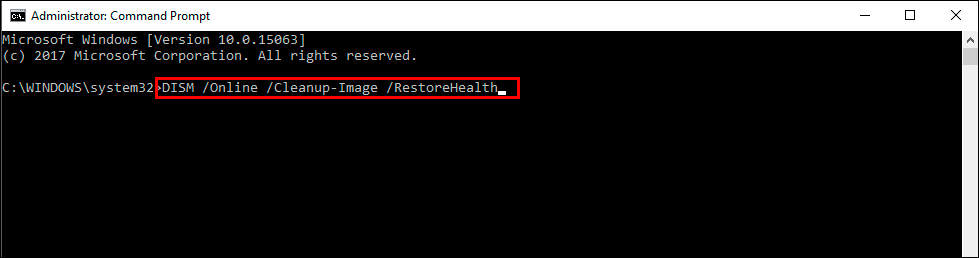
Reset your Windows 11 installation using Recovery Tools.
If nothing listed above has resolved the problem, you will have to reset your computer to a fresh installation. This will solve the problem 100% though it is a lot of work.
- To do this open Settings > System > Recovery > Reset this PC.
- Now choose the Keep my files option and follow the steps shown by Windows 11.
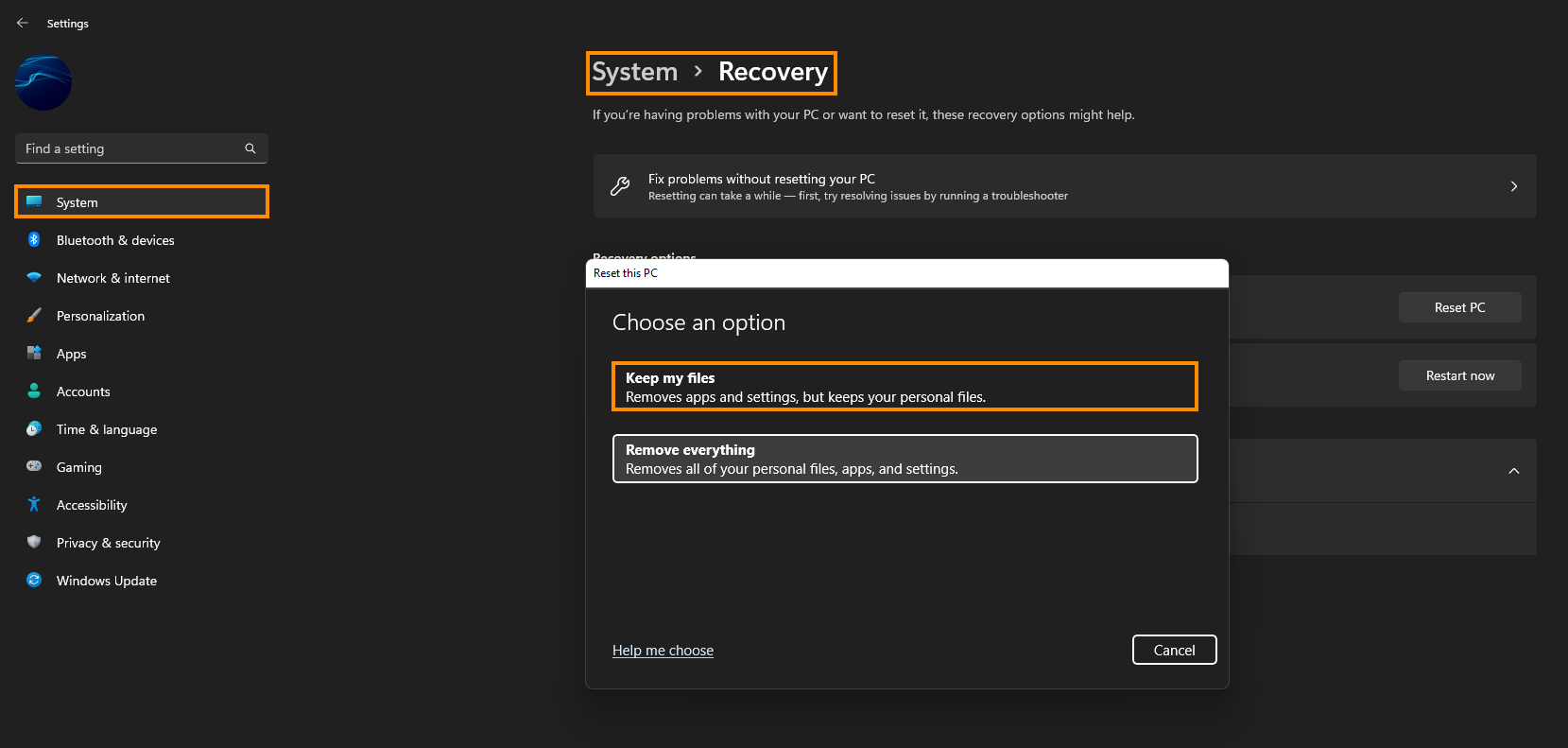
It will take a fair bit of time to complete so make sure you have a couple of hours to go through the entire process before you start.
