If you have a Game Pass subscription and are trying to download, install or launch games from the Xbox app but keep getting error 0x87e00005. This article will show you how to quickly and easily troubleshoot the problem so that games download, install, and launch correctly from the Xbox app on Windows 11.

Table of Contents
Related: How to backup/export YouTube playlists with links.
The Xbox app on Windows 10 and 11 is one of the most troublesome apps on the entire operating system. It is prone to a lot of issues that affect it directly and is also susceptible to problems that occur in its sister app Gaming Services. These two apps/services work together to bring everything together so that you can download, install and play games from the Microsoft Store and Game Pass.
Unfortunately, as has been the case for a very long time neither of these apps work as well as they should and are always prone to issues. We’ve covered dozens of them over the years and now have an extensive library of Game Pass and Xbox app solutions so make sure you bookmark the link before you start the steps shown below to solve error 0x87e00005.
How do you fix Xbox app error 0x87e00005 on Windows 11? Try updating Windows 11 first.
One of the quickest and easiest fixes for this problem is to check for any Windows updates. Microsoft sends out a lot of updates for Windows 11 that address random issues all the time so there is a decent chance that this one may be fixed in an update. To force just open Settings > Windows Update > Check for updates and wait for the process to complete. If there are any updates available download and install them then check to see if the problem has been resolved. If it hasn’t, continue with the other troubleshooting steps shown below.
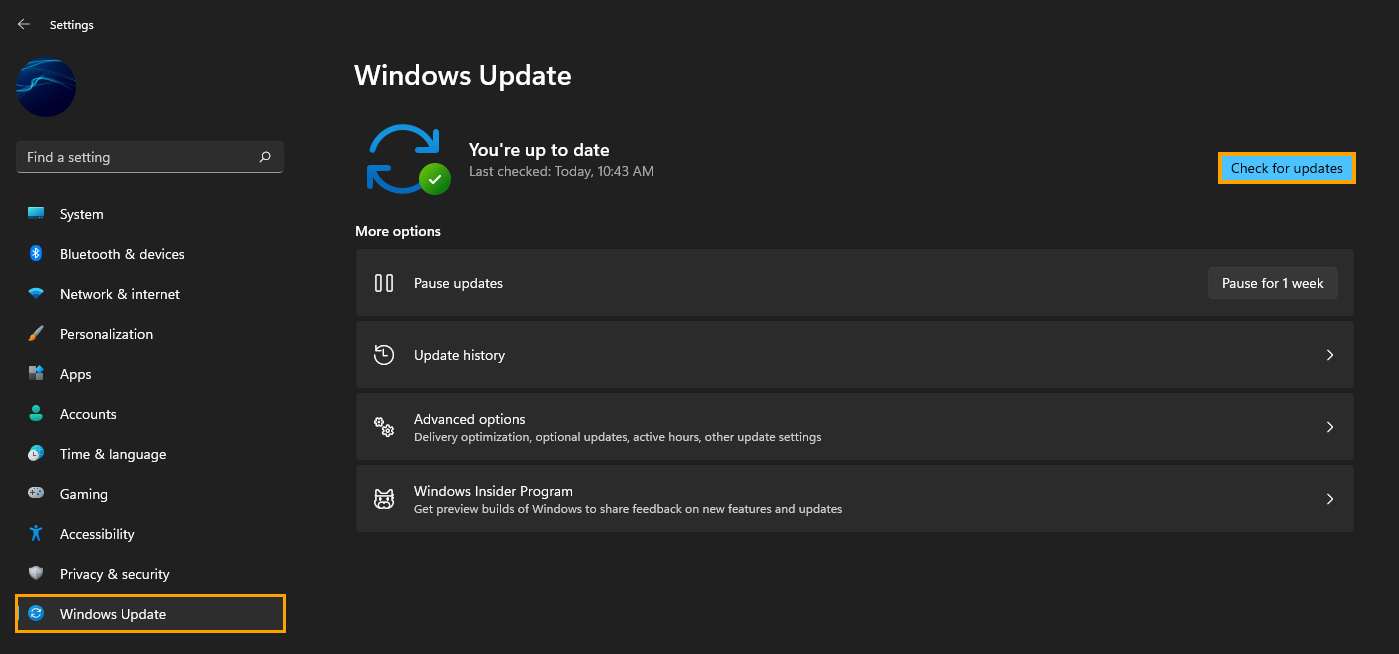
Uninstall the last Windows update to fix Xbox app error 0x87e00005.
Problem Windows updates can also cause Xbox app error 0x87e00005. Windows 11 has seen a lot of new updates break random things. Which is why it is a good idea to uninstall any recent updates to check if the problem goes away. So if you have recently installed a Windows update and are now having issues, it’s a good idea to roll back to the previous version and skip the problematic one. If you aren’t sure how to do this check out the article below.
How to uninstall a bad Windows 11 update. Rollback a Windows 11 update.
Reset the Microsoft Store and Xbox app to fix Xbox app error 0x87e00005 on Windows 11.
To begin, the quickest and easiest solution for this problem is to Repair and/or Reset the Xbox app and the Microsoft Store. If you haven’t done this before, follow the steps shown below.
- First, open the Settings app on your computer, then go to Apps, and find the Xbox app.
- Next, click Advanced Options, then scroll down the list and click Repair (let it repair). Now repeat the process for the Microsoft Store app.
- If Repairing the Xbox app and Microsoft Store don’t work, repeat the same process, however this time, click Reset (let it reset).
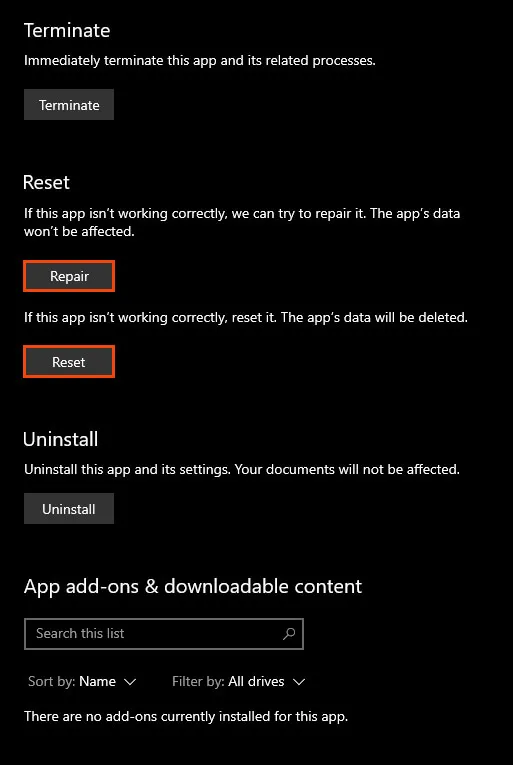
Clear Windows Store Cache to fix error 0x80080204 - The operation did not complete successfully.
Clearing the Windows Store cache is also a good idea as it will remove any corruptions that may be causing this error message. If you haven’t done this before the steps are below.
- Search the Start menu for CMD, then right-click on Command Prompt and select Run as administrator.
- Now type wsreset.exe and press Enter.
After the cache has been cleaned you should be able to use both apps normally again.
If nothing so far has worked you can either wait for a future Windows update to solve the problem or you can reset Windows 11 to a clean installation.
