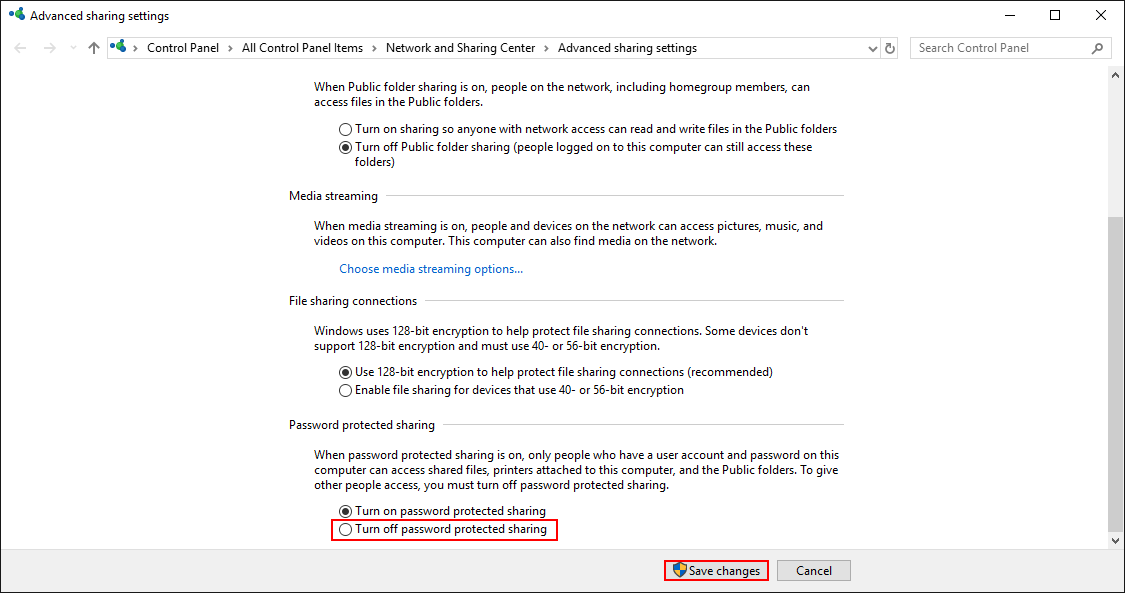Table of Contents
If you have recently networked your computers either at home or work in an effort to streamline and simplify your life. This guide will show you how to fix ‘Folder Cannot Be Shared’ errors on networked Windows 10 computers.
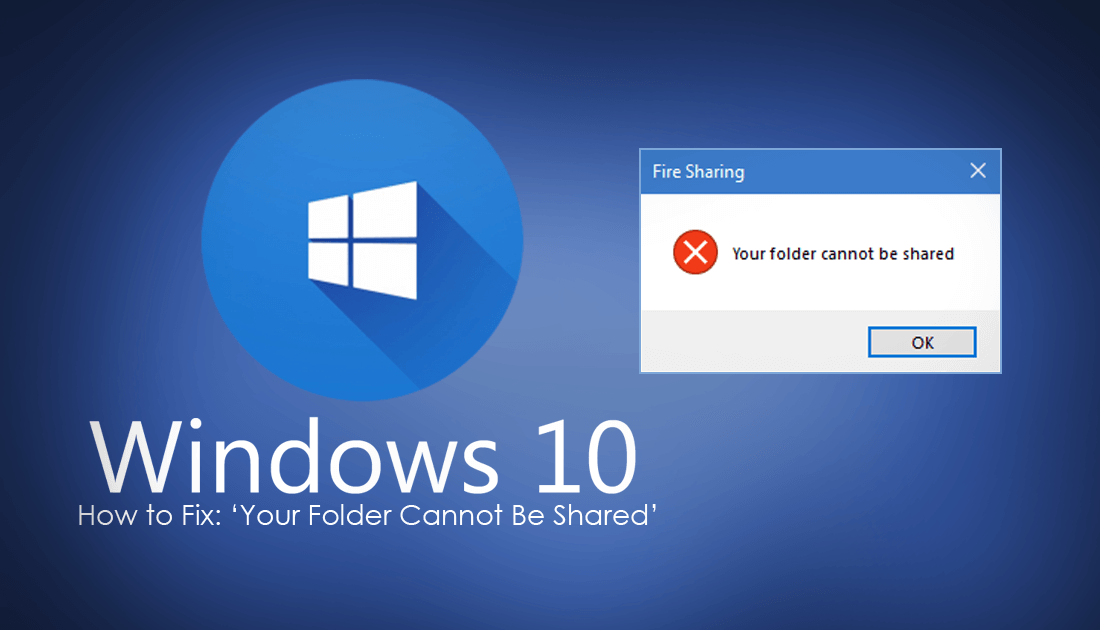
How to Remove the 'Share' Option From the Windows 10 Context Menu.
Because more and more people are starting to network multiple computers and devices at home, it’s important to know how to fix issues that may arise regarding file sharing. Thankfully, over the years, Microsoft has worked quite hard and strived to make the networking and sharing process as easy as possible. Unfortunately, no matter how easy it becomes, there will always be errors that may sometimes need addressing, particularly in the sharing department. The particular error this guide will be covering is the very common error: ‘Your Folder Cannot Be Shared’
How to Fix Windows 10 Network Error ‘Your Folder Cannot Be Shared’.
When networking computers, there are a couple of things you should always check before delving deep into the Windows settings and making changes, the first is your Antivirus and the Second is your Firewall. If you are using any sort of third-party programs like Avast, AVG, or ZoneAlarm, they are most likely the cause of the error. So make sure you disable them, then test out your network and file sharing. If you notice the errors disappear while they are disabled, you can re-enable your protection and customize the settings within the programs, rather than Windows.
Note: If you are worried about disabling your protection, disable your Internet connection and leave your Network connection running while you check.
If you track the issue back to a third-party firewall, you will most likely have to make an IP exception for the particular computers you are connecting to. To find your computer's IP, open the Start Menu and search CMD, when it appears on the list, right-click on it and select Run as Administrator.
Now all you have to do is type ipconfig into the command window and press Enter. From the list of information that appears, copy down the IP number that corresponds with your connection (WiFi, Ethernet, etc) it’s next to the IPv4 Address and will look something like the sample image below.
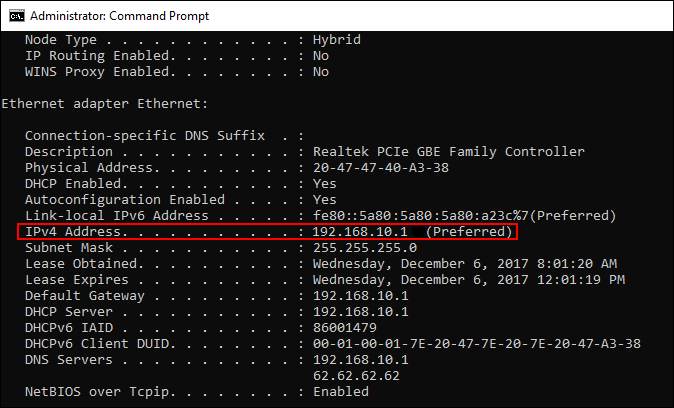
Make Sure You Have Full Folder and Access Permissions to Share Your Folders.
If you don’t have full access to the folder you are trying to share, there is a possibility that Windows will prevent you from sharing it. Even if you are the main administrator on your machine, some files and folders will require you to take full ownership before you can move, share or access them. If you aren’t sure how to check or change folder and file permissions, check out the guide below.
How to Change Folder and File Permissions to Get Full Access.
Disable Password Protected File Sharing on Windows 10 to Fix Folder Can’t Be Shared Errors.
The next thing you can do to get rid of this error is disable password protected file sharing. Admittedly this isn’t the best solution security wise if you are using a WiFi network, so you may want to avoid it. If you have a wired network, however, it won’t matter so much, so long as your router/modem isn’t anywhere people can just plug in whenever they feel like.
To make this change, open Settings, go to Network, then choose your connection from the left-hand pane, either Ethernet or Wireless. When it’s selected, click Change Advanced Sharing Options, on the right-hand side of the page.
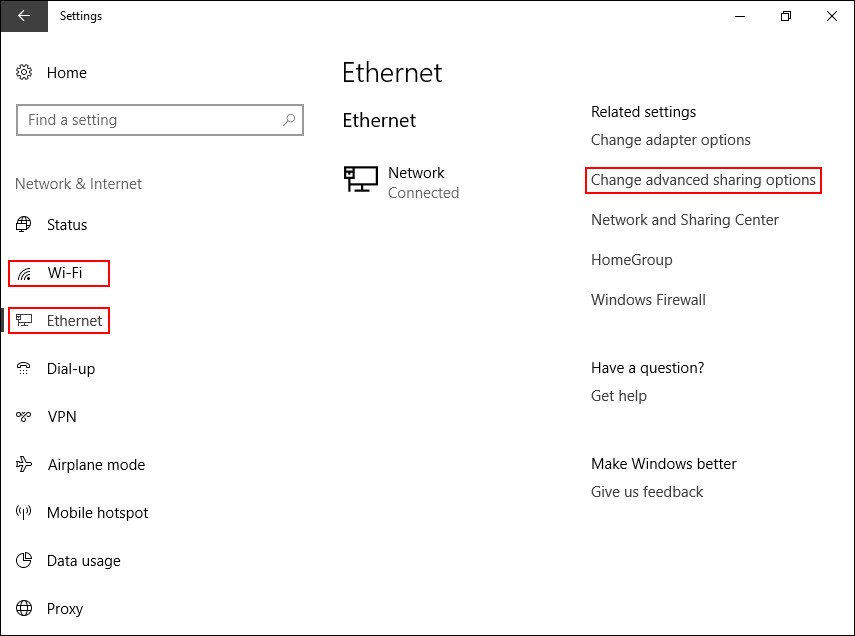
For the final step, scroll to the bottom of the page, expand All Networks and select Turn Off Password Protected Sharing. You should now be able to move files freely between all locations on your networked computers.