If you have updated to Windows 11 and would like to configure the operating system to open certain programs and apps in administrator by default to save a little bit of time. This article will show you how to configure any program on Windows 11 to automatically open with full administrator privileges.
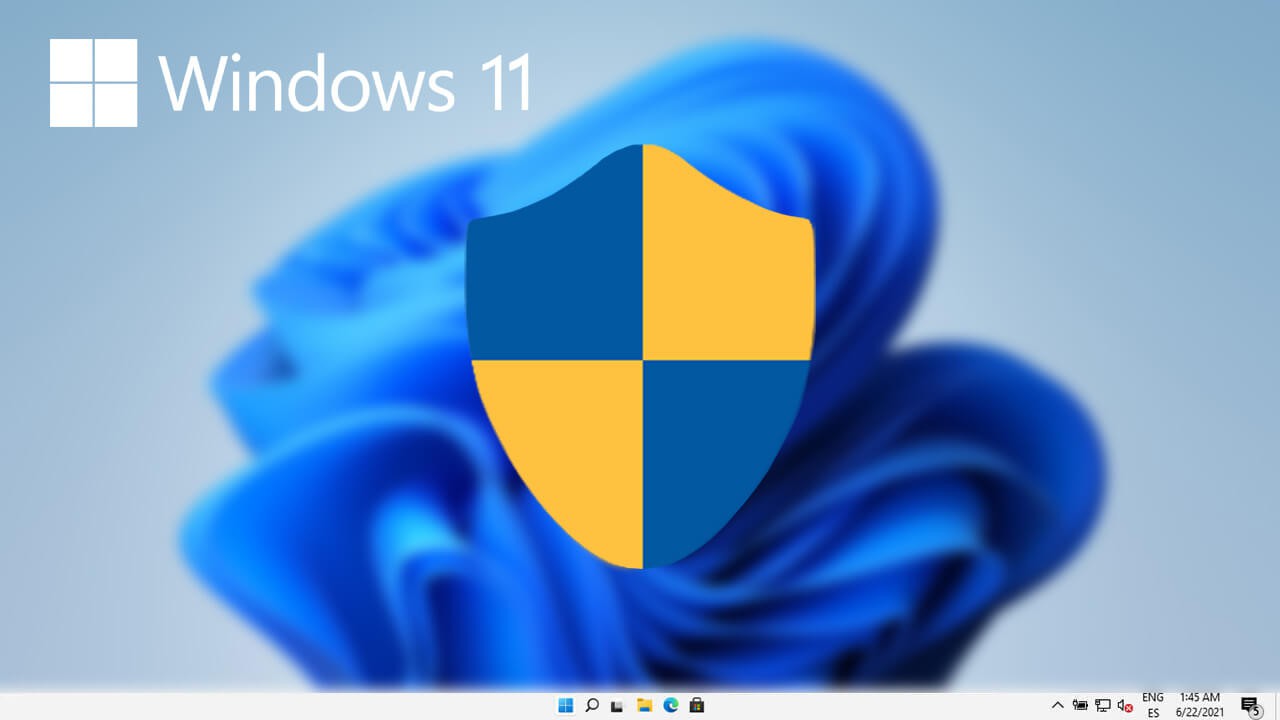
Table of Contents
Related: How to add folders to the Start menu on Windows 11.
Just like on previous versions of Windows, Microsoft allows different user accounts to be created with different levels of permission on Windows 11. This means that different levels of control and access can be granted to individual users. However, even if a user account has full administrator privileges, some programs and apps will still require manual permission to run with the highest levels of access.
The main reason for this is security and aims to prevent malicious apps and programs from getting access to certain areas they shouldn’t be using. It’s obviously more complicated than that but that’s the gist of it. For the most part, programs won’t need elevated administrator access to function fully and properly but there are occasionally some exceptions.
For instance, if you are trying to stream Genshin Impact using OBS, you’ll need to make sure that you open OBS with full administrator access. If you don’t do this, OBS won’t be able to detect Genshin Impact and show a blank screen. Here’s the guide if you’re interested. Thankfully there is a way to force programs to automatically open with administrator rights so you don’t have to manually do it each and every time.
How do you force open programs as Administrator on Windows 11? Always open apps and programs with administrator privileges.
To force programs to open as an administrator on Windows 11 you’ll need to make the following changes. Keep in mind you will need to make this change for each and every program that you want to run automatically in admin mode.
- First, find the program shortcut that you want to run as an administrator. If it is a Start menu entry, right-click on it and select More > Open file location.
- Once you have the .exeshortcut for your program located, right-click on it and select Properties, then change to the Compatibility tab.
- When you are on the Compatibility tab, tick the Run this program as an administrator checkbox. Finally, click Apply to save the changes.
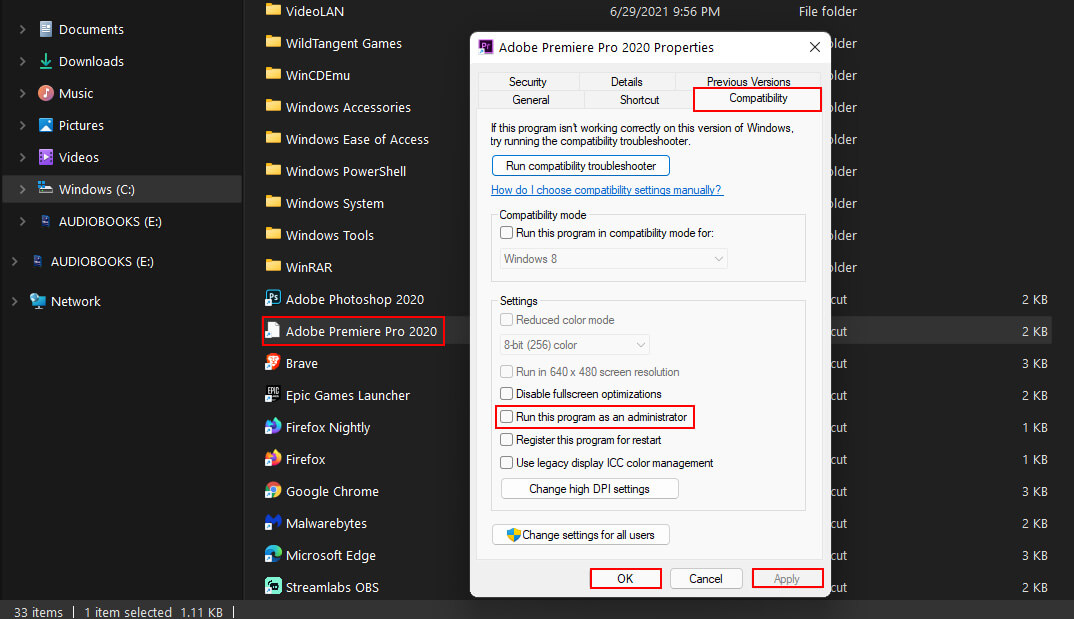
Optional: If you would like this program to run with administrator privileges for all users on your PC, not just your account. Click the Change settings for all users option, then check the Run this program as an administrator checkbox again. Finally, click Apply to save the changes.
After you have made the changes, whenever you open the program using that particular shortcut it will automatically run with administrator privileges. You will still have to accept a Windows 11 security prompt each and every time though. There’s annoying no safe workaround for this issue as disabling UAC (User Access Control) Prompts is a major security risk.
If you ever want to revoke a program’s automatic admin rights or remove a users admin rights for the program simply return to the same location and remove the check from the Run this program as an administrator checkboxes.
