Table of Contents
If you are currently looking for a way to forward multiple emails as PDF files rather than standard forwards. Follow along as this article guides you through the process for sending multiple email forwards via PDF files, in one email instead of standard forwarded messages.
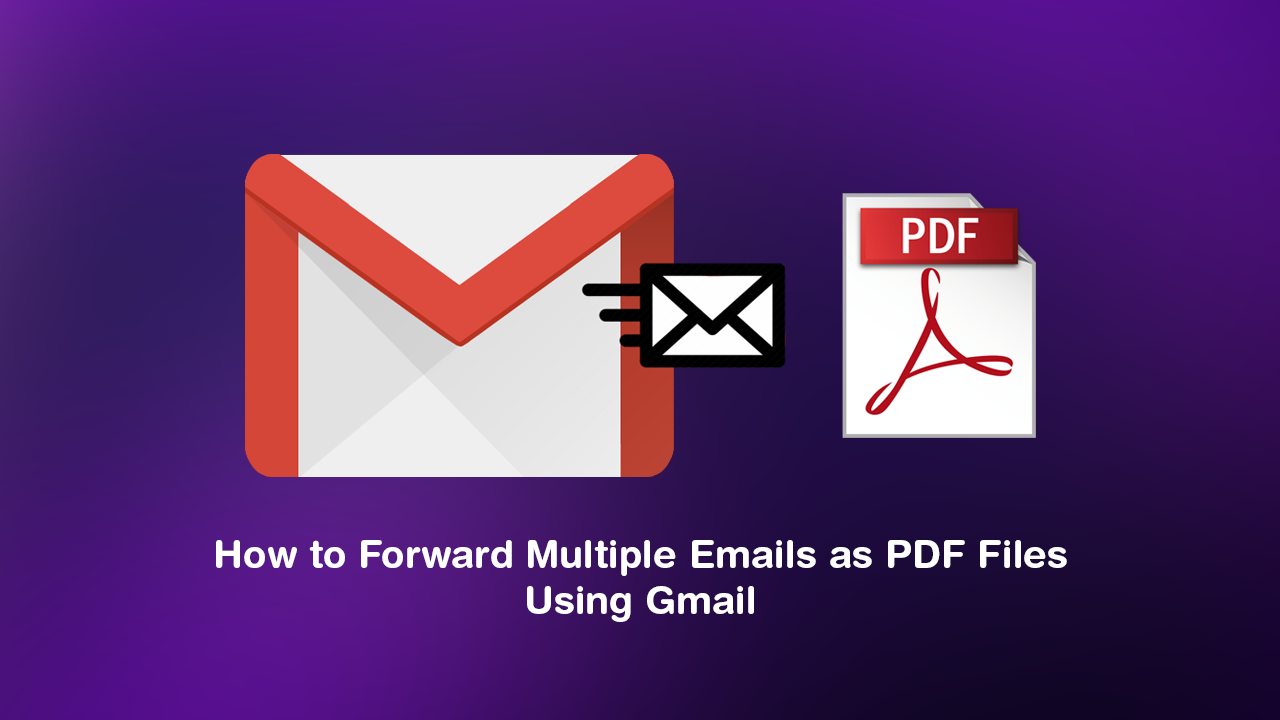
Although most people rarely use all of the features of email services like Outlook and Gmail, there are a lot of people out there that really delve deep into each services offerings in search of hidden gem features. That said, if you don’t know exactly what you are looking for, you’ll probably waste hours looking at features you have no use for.
One such feature you may find yourself looking for, however, is the ability to forward emails in PDF format, instead of the standard email forwarding format. If so you’ll be pretty happy to know that it’s now possible to forward multiple emails from Gmail in PDF format. Allowing you to attach the contents of multiple emails to a single forward email. The only catch is that you’ll need a tiny extension to do so.
How Do You Forward Multiple Emails in PDF Format From Gmail?
To take advantage of PDF format email forwarding, you’ll need to add the following extension to you Chromium-based browser, either Google Chrome, Microsoft Edge Chromium or Opera. Once you’ve done so, you’ll be able to take advantage of PDF email forwards. As Multi Email Forward adds emails as attachments you can forward them to multiple people at once, so let’s see how it’s done.
Add Multi Email Forward to Gmail.
You’ll also be able to take advantage of the following features as well.
- Forward selected emails individually
- Forward selected emails in one email
- Forward selected emails in one email as EML attachments
- Forward selected emails in one email as PDF attachments
- Migrate All Emails from one Gmail account to another
- Migrate particular emails based on email filter
Now that you’ve added the extension to your browser using it is super easy. To begin head on over to Gmail and sign in to your account. Once you’ve done so select the emails you want to forward. With the emails selected a new forward button will appear at the top of the window. Now simply select the option that best suits your needs, noting that the last option will send all of the emails as pdf format files attached within a single email.
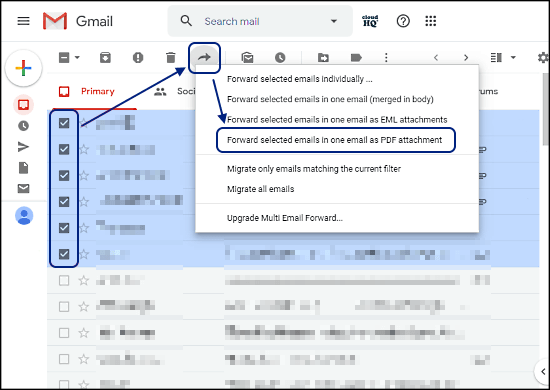
Before the email is sent, you’ll have the ability to customise some of the PDF files settings, including the following page sizes.
- A3
- A4
- A5
- Legal
- Letter
You’ll also be able to:
- Add page numbers to the bottom of the PDF file
- Embed email attachments inside PDF file
- Add attachments to a ZIP file
- Remove all quoted text in replies and forwards (super useful)
- Encrypt your PDFs with a password
After changing everything to suit your requirements, simply move on to the next step, enter all your sending details along with some text and your done. If you’ve also interested in customising your Gmail Signatures, make sure you check out the following guide.
How to Add Social Media Accounts as Signatures in Gmail.
