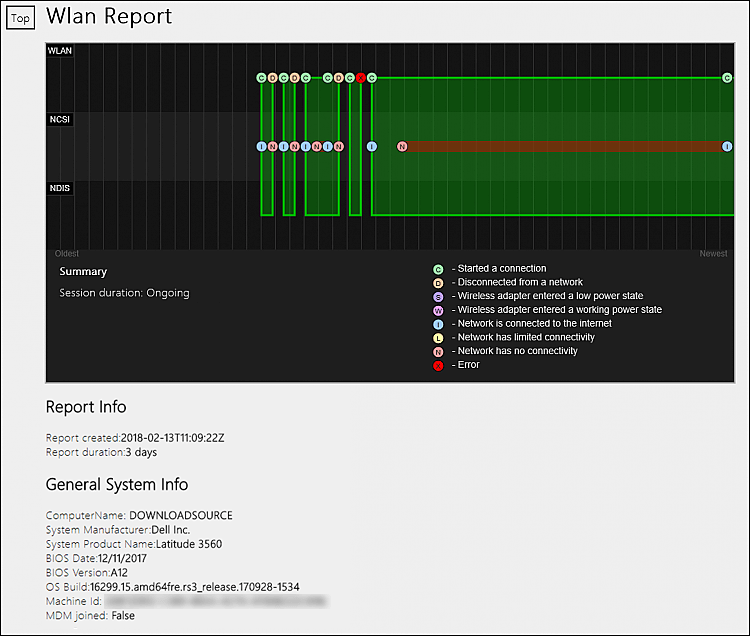Table of Contents
Learn how to create WiFi History/WLAN reports on Windows 10 computers that detail the last 3 days of WiFi activity on your computer in staggering amounts of detail. Even if you can’t make sense of the information it is a great report to forward to someone who may be assisting you fix connectivity issues on your network/system.
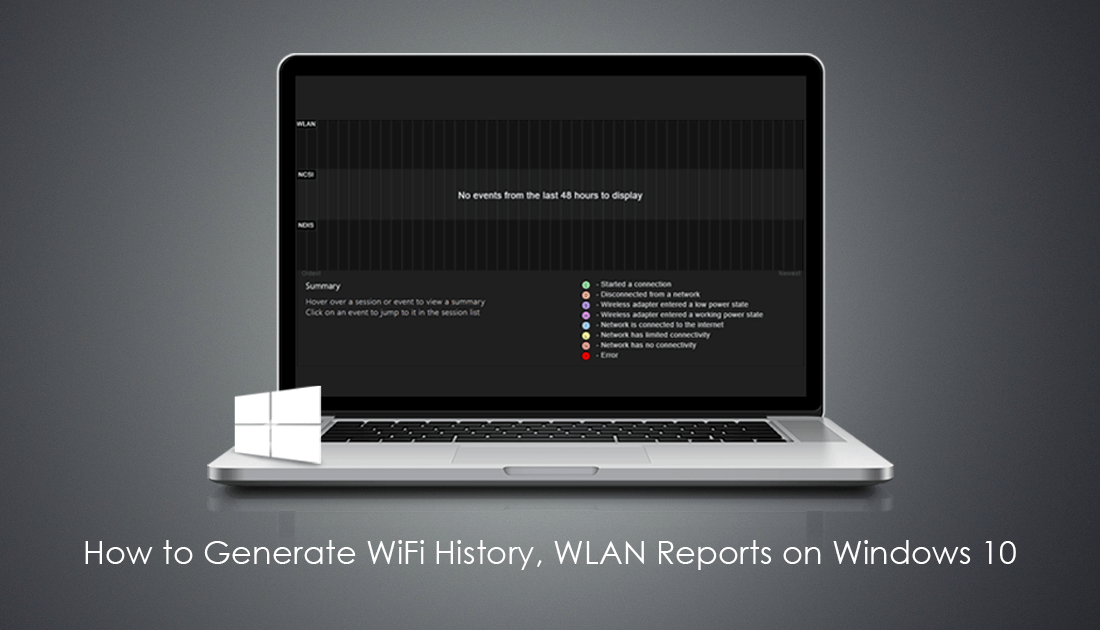
How to Use Extensions in Private Mode on Microsoft Edge.
Not a lot of people are aware of this but Windows 10 has a very useful tool for creating detailed reports about your WiFi/WLAN network usage. Some of the information listed in these reports includes session/connection start and finish times, session duration, error messages, device information and countless other statistics. Even if you have no idea what half of the stuff in the report means or shows, it’s very useful information which you can forward to tech support teams or anyone assisting you with network connection issues.
How to Create a WLAN Report on Windows 10.
Although using the command prompt on Windows may seem like a daunting task, the good news is that the process of creating a WiFi History/WLAN report is super, super easy and only requires one command. So to begin, open the Command Prompt tool as admin by searching CMD from the start menu. When you see it appear on the list, right-click on it and select Run as Administrator.
Once you have command prompt open, type or copy and paste the following command into the window, then press Enter.
netsh wlan show wlanreport
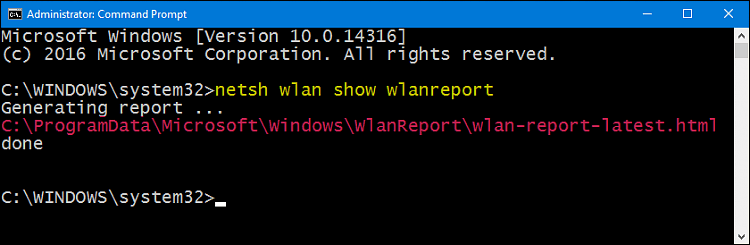
After a few short moments (no more than 10 seconds usually) the command will finish running, as soon as this occurs, you can close the command window. Now that you have created the file, you will need to find and open it. The file is stored in the following location:
%ProgramData%\Microsoft\Windows\WlanReport\wlan-report-latest.html
or
C:\ProgramData\Microsoft\Windows\WlanReport
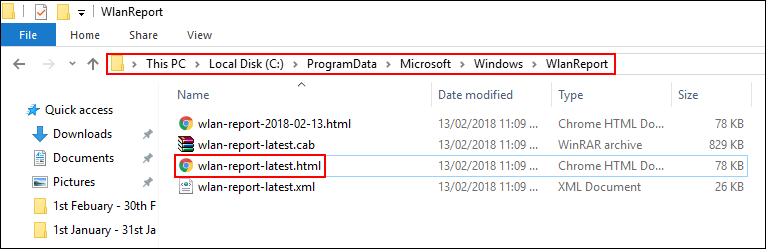
The easiest way to find and open the file is to copy and paste the above address into your File Explorer address bar. If you don’t want to do this, feel free to manually navigate to the location, just keep in mind that the ProgramData folder is a hidden folder and if you want to access it, you will have to click on View in the File Explorer, then make sure the box next to Hidden Items is ticked.
Inside the folder, you will be looking for the wlan-report-latest.html file. If you haven’t opened a HTML file on your computer before, you will be prompted by Windows 10 to choose a program, the best option is to use your Internet browser. Once the file opens, you will be able to view all the information in a nicely presented document reminiscent of a modern website. As mentioned above the amount of information is pretty intimidating, so you may want to palm it off to someone who has a better understanding.