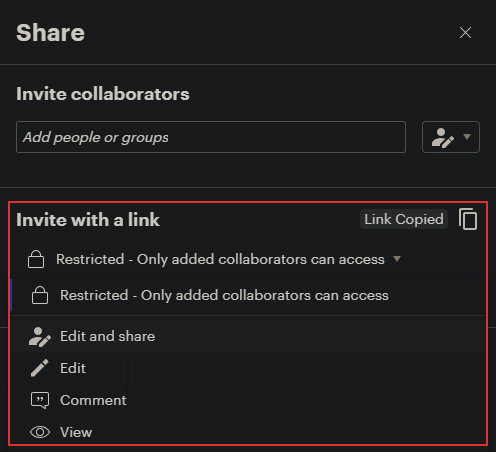Table of Contents
If you are searching high and low for a decent online whiteboard tool that is far less complicated than traditional project sharing and project management tools. This article will show you how to start using Lucidspark’s brand new Blank board whiteboard tool for collaborative work. An easy, straightforward way you can share and interact with your team.
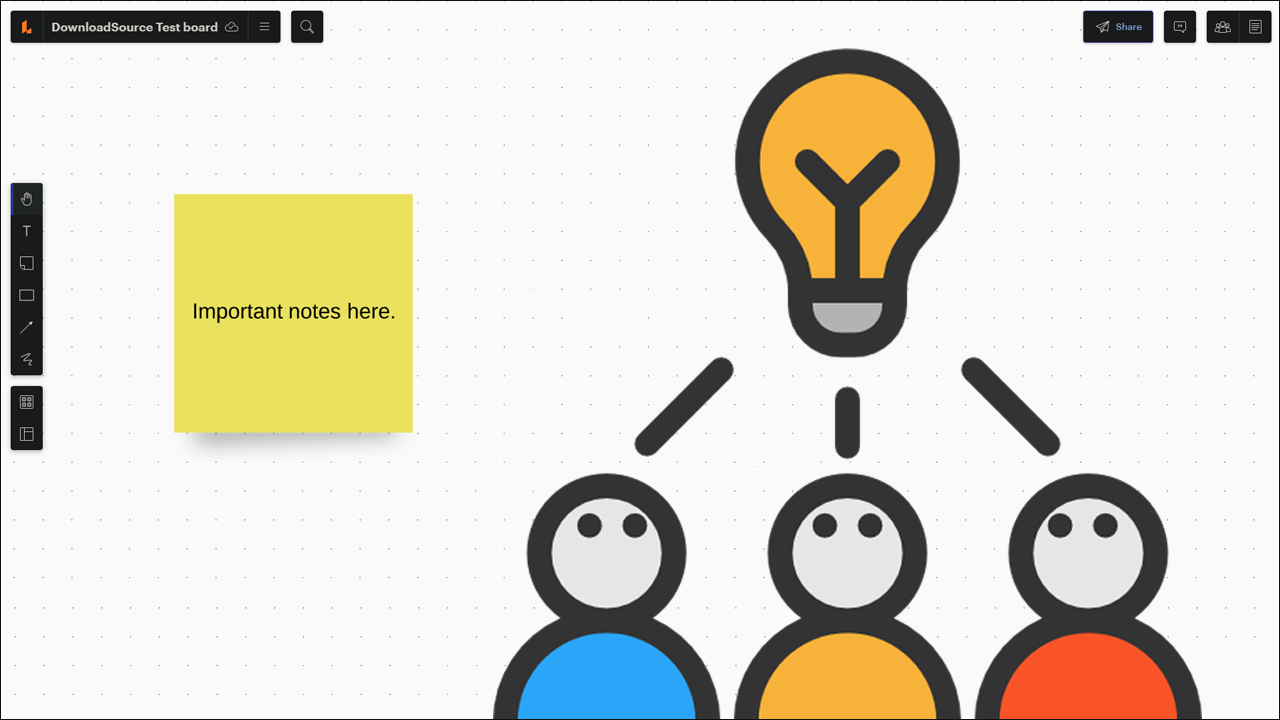
Related: How to add keyboard shortcuts to Google, Amazon, and Youtube search.
For almost a year now people have been working remotely from the comfort of their own homes, interacting when required using online tools and services like Microsoft Teams, Zoom, Telegram and a range of others. Although these tools and services are fantastic for communication and meetings, they don’t quite hit the spot for some projects that require visually creative input and idea-sharing.
To bridge this gap, a lot of companies and businesses use project management tools like Portabella, Jira, and a smorgasbord of others, however, for the most part, these tools are a little too heavy-duty and over skilled for the job idea-sharing. This is where live whiteboard tools step in and make life a lot easier with far less complicated features getting in the way of brainstorming.
There are currently dozens and dozens of online whiteboard tools available that all allow you to share content and ideas, all of which have varying levels of intricacy and free tools available. One of the best options currently available in the online whiteboard tool space is called Blank board by Lucidspark and has a wide variety of different tools that are ready to use and aren’t locked behind paywalls.
- Create an account or sign in with your Google account.
- Click the New icon in the left-hand pane and select Lucidspark board.
- Use the tools in the left-hand column to create and share your ideas with team members.
- Share your whiteboard with others to make the most of the collaborative aspect.
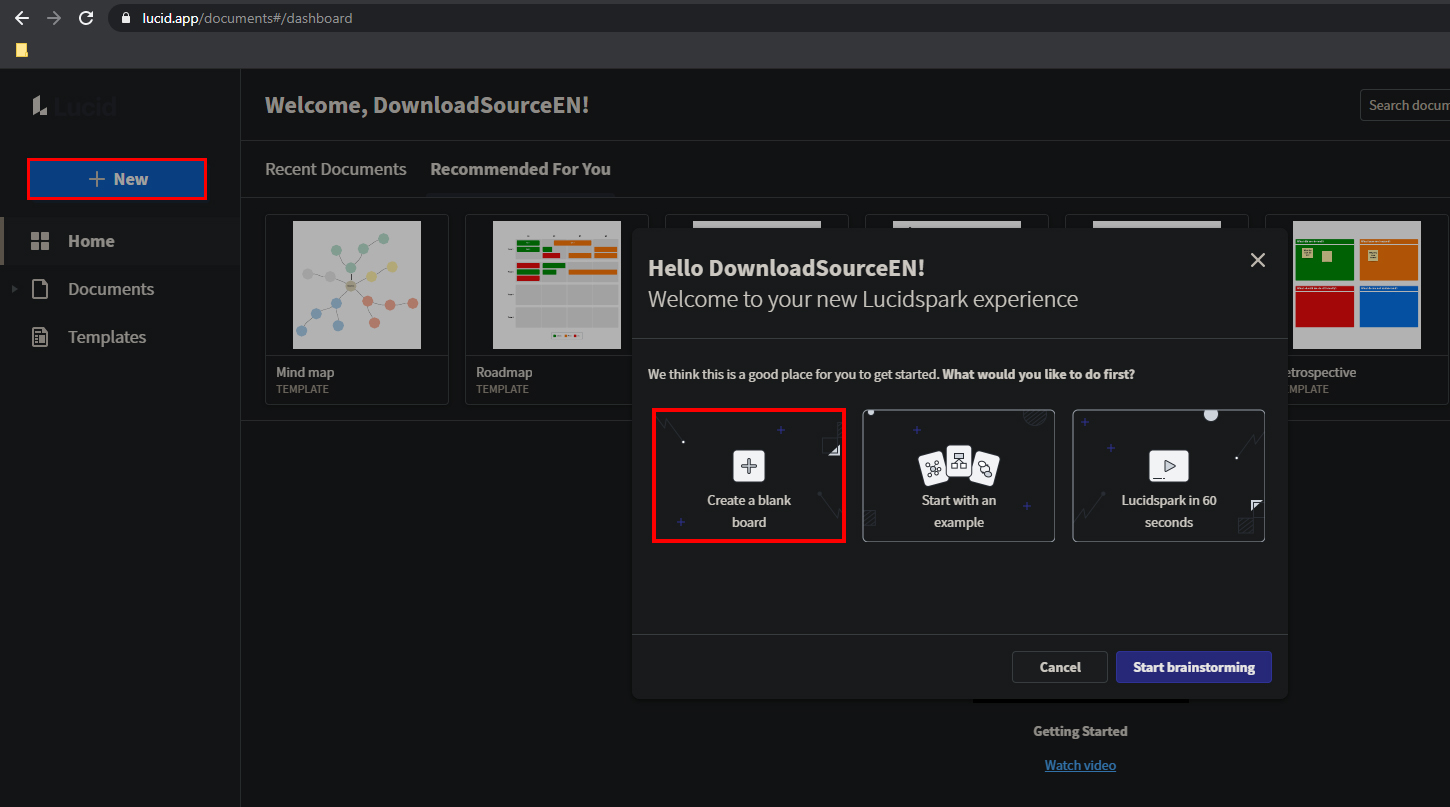
The best online Whiteboard tool for sharing and collaborative work with team members?
If you haven’t used an online whiteboard before, you’ll be happy to know that most of them are really easy to use and follow super straightforward basic methods. To begin with Blank board, you’ll first need to create an account or sign in using your Google account. Once you have an account and access to Blank board, using it is nice and easy as the layout is clean, coordinated and minimalistic.
Creating content in an online whiteboard collaboration tool.
On the main page, you’ll see a shortlist of tools along the middle of the left-hand side of the page. These are the main tools you’ll be using to get your ideas out into the open. There is a text tool, sticky notes tool, shapes tool, lines tool and of course pen and eraser tool. Personally, I find the Sticky notes tool to be the most useful as it allows you to assign post-it style notes to the whiteboard in a range of different colours that allow quick and easy visual comprehension.
Note: Holding down the Ctrl keyboard key whilst using your mouse wheel will allow you to zoom in or out as far as you like. The whiteboard space can be as big or small as you like.
As well as the core list of tools that allow you to share basic content, there are also templates available that can add a more professional layer to any brainstorming project, all of which you’ll probably want to explore. Finally, most content that is added to the whiteboard can be reacted to using a shortlist of emojis. Simply click on something and you’ll see the add reaction icon. This is a great tool to use if you want to vote on an idea or suggestion.
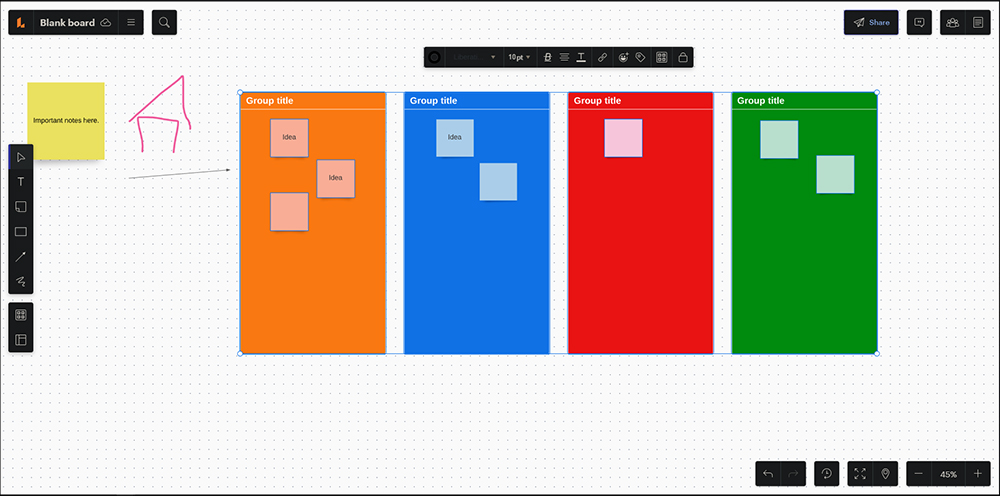
Sharing your online collaborative whiteboard with others. Granting access to your whiteboard.
Before you get too far into creating content, it’s probably a good idea to share it with all the people you plan on collaborating with. To do this click the Share icon in the top right-hand corner. This will bring up a new window with similar sharing options to Google, allowing you to share your content via a link with edit and share, edit, comment and view options. For collaborative work, you’ll probably want to share your links using the Edit option.