Table of Contents
If you are a keyboard shortcut master and would like to get even more keyboard shortcut options for your current setup and operating system. This article will show you how to get a range of useful shortcuts for Google Search, Amazon Search, and Youtube.
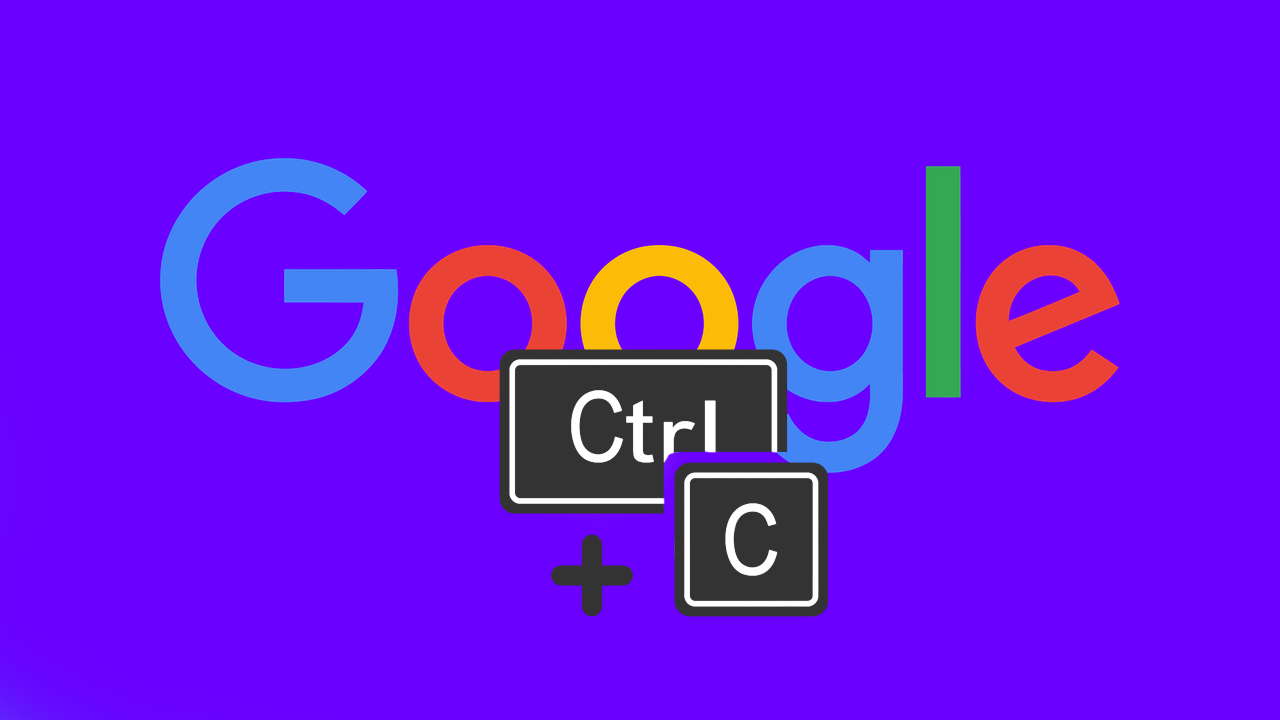
Keyboard shortcuts are some of the most useful and quick ways to get tasks and actions done without all the extra work of the full process. Keyboard shortcuts can be found in most apps, programs, games, and a range of other locations, including most operating systems. Keyboard shortcuts are by far the best way to increase productivity without any of the complicated downsides.
Although most people simply use keyboard shortcuts to change songs on Spotify or perform actions in games, it’s also possible to get full keyboard shortcut support for some search engines. For example, you can add all of the following shortcuts to your Google, Amazon and YouTube search results:
- Select next search result
- Select previous search result
- Navigate to images tab
- Navigate to videos tab
- Navigate to next search result page
- Navigate to All tab
- Navigate to selected result
- Navigate to previous search result page
- Open selected result in background tab
- Focus on input search box
- Open selected result in new window/tab
If this list of shortcuts sounds like a good addition to your Internet browsing experience follow along as we guide you through the setup process for Firefox, Google Chrome, Microsoft Edge or any other Chromium-based Internet browser you may be using.
Can you add keyboard shortcuts to Google Search, Amazon Search, and Youtube? Adding Keyboard shortcuts for search engines.
If you haven’t already guessed, adding keyboard shortcuts to search requires you to download and install a specific browser extension. So head on over to the Chrome Web Store and download
Web Search Navigator for Google Chrome.
Web Search Navigator for Mozilla Firefox.
Once you have added WSN to your browser, using it is pretty straight forward, however you will probably want to customise the shortcuts that are set by default. To do this, click the dots to the right of the extension icon in your extension tray, then select Options. This will bring up the Web Search Navigator options page where you’ll need to expand the Common Actions menu.
Here you will see all the possible shortcut options along with their default shortcut keys. To change these simply replace the current ones with ones that work for you. Keep in mind that you will need to keep the in place. If you get stuck with any of the shortcuts you can expand the Help tab to get a full run-down on how these shortcuts work and can be programmed.
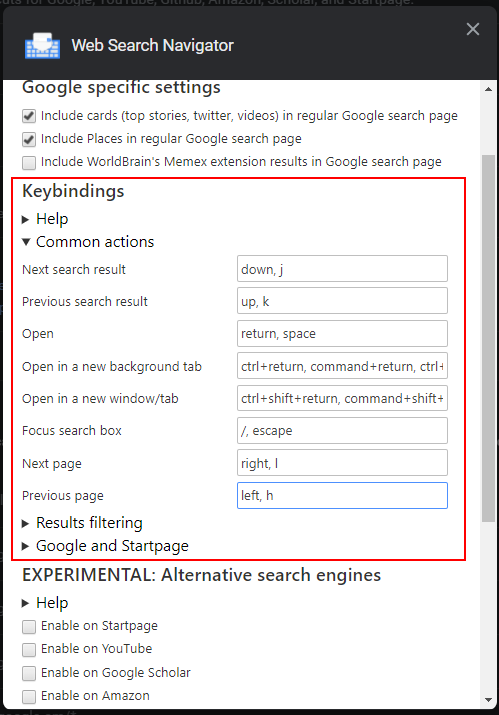
You’ll also need to enable keyboard shortcuts for other search engines outside of Google. To do this scroll down to the EXPERIMENTAL: Alternative search engines and place a tick in the box for the extra services you will be using. Just keep in mind that some of these extra options are still a work in progress so may not be working 100% yet.
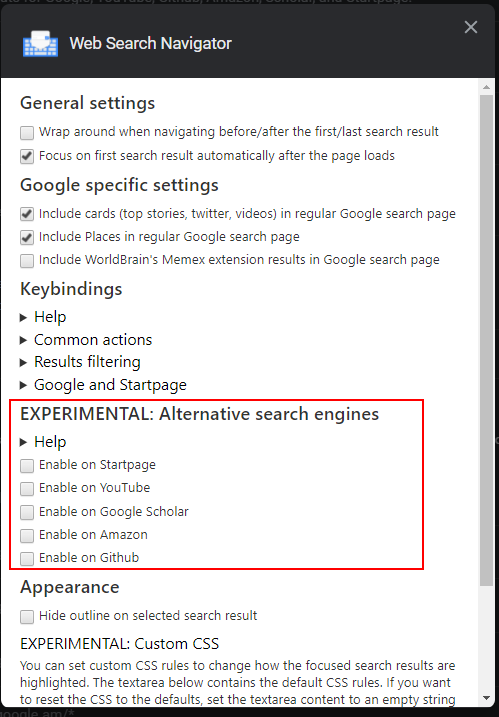
On a side note…
A short tutorial showing you how to quickly and easily increase the size of selected content on your iOS 14 device. With zoom increased, you’ll be able to better see the content displayed on your screen. If you’ve used the zoom function on your Internet browser, you’ll know exactly what we mean.
How to turn on display zoom in iOS 14. Enable display zooming on iOS 14.
