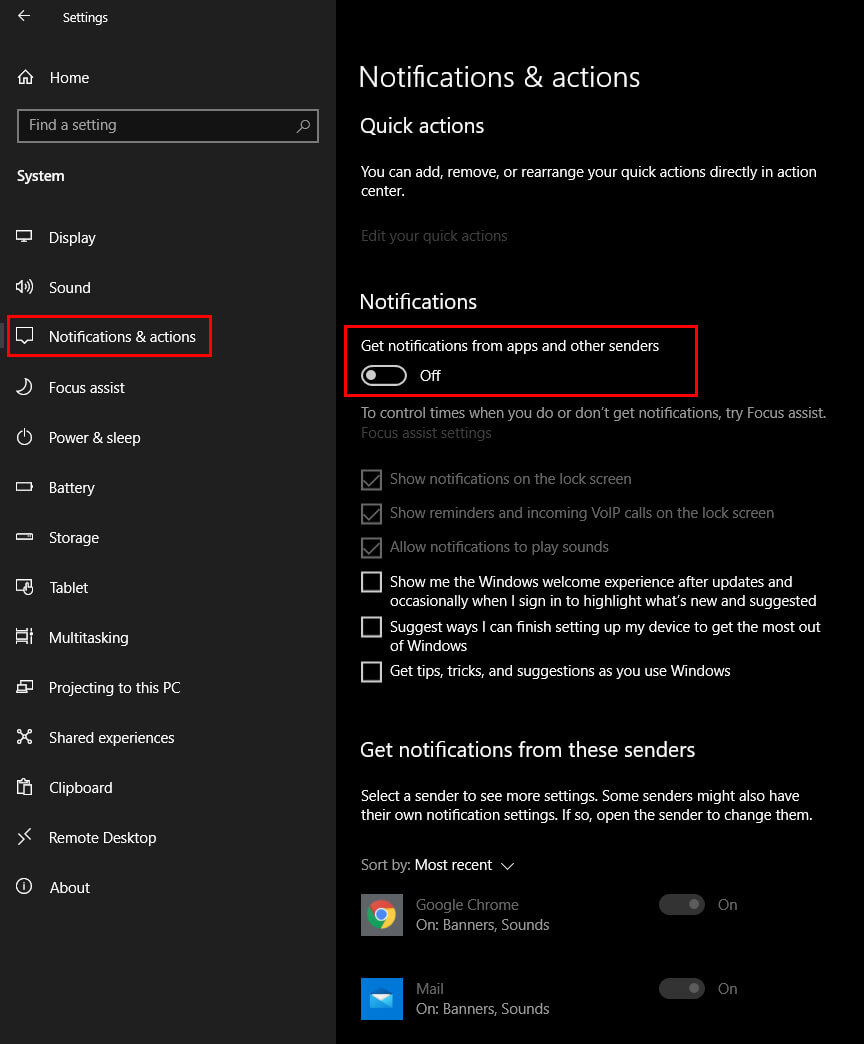If you are currently using a combination of Gmail and Windows 10, soon to be Windows 11 this article will show you how to quickly and easily set up Gmail notifications on Windows 10/11. This will allow Windows to show you notifications whenever something important happens in your Gmail. A new email for example.
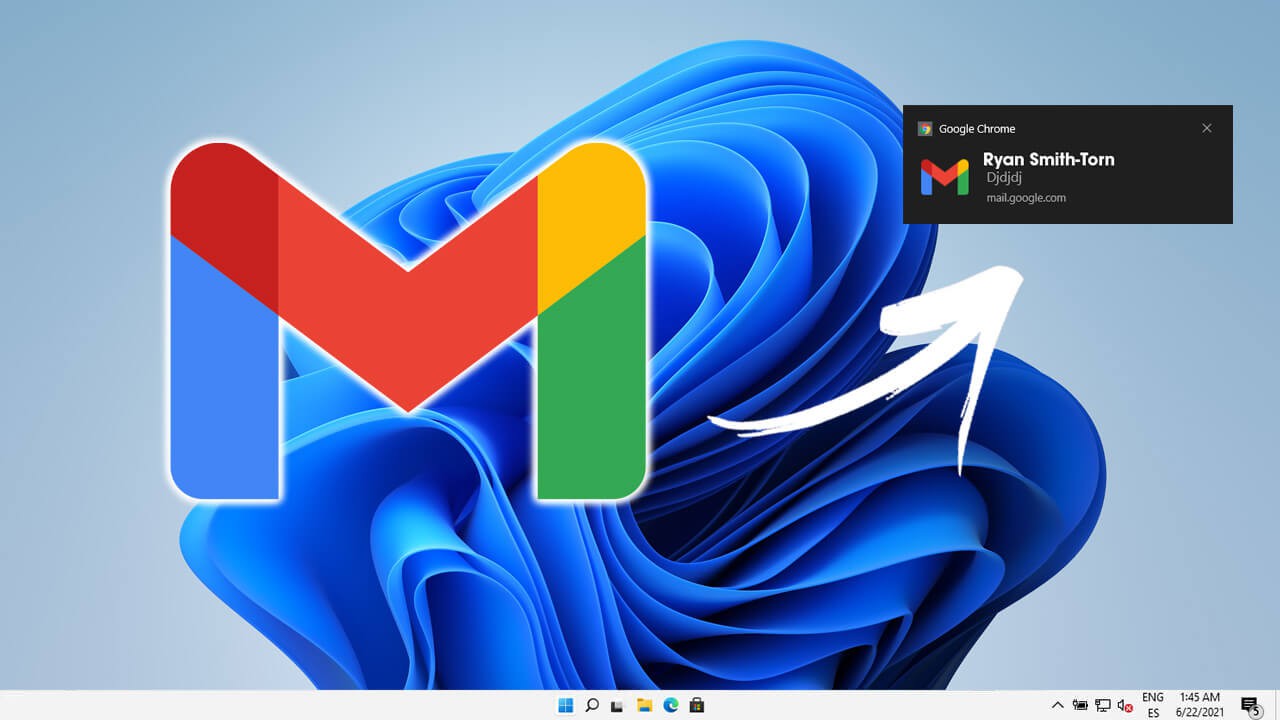
Table of Contents
Related: How to Send Self Destructing Emails From Gmail. (Vanishing Emails)
Windows 10 has the ability to send you notifications for just about anything and everything and does a pretty good job of keeping you up to date on whatever you need it to. Although it can get annoying just like it does on mobile devices it’s an awesome feature to have enabled if you manage it correctly. This is where adding your Gmail account to notifications come into play.
Seeing as email is probably one of the most important things you have to keep tabs on nowadays it makes sense to have Gmail notifications coming straight to your desktop so you don’t miss any important content coming your way. Although the setup process for the Windows 10 Mail client and notifications is super easy and practically enable by default you’ll need to work a little harder to get things working for Gmail. We’ve got another guide you might like to check out that shows you how to add Gmail to your Outlook account, should you want to get even more “one-stop-shoppy”.
How do you enable notifications for Gmail on Windows 11?
- To begin, the first thing you’ll need to do is open your browser and sign in to your Gmail account.
- Once you are on the Gmail home page, click the Settings cog in the top right-hand corner and select See all settings.
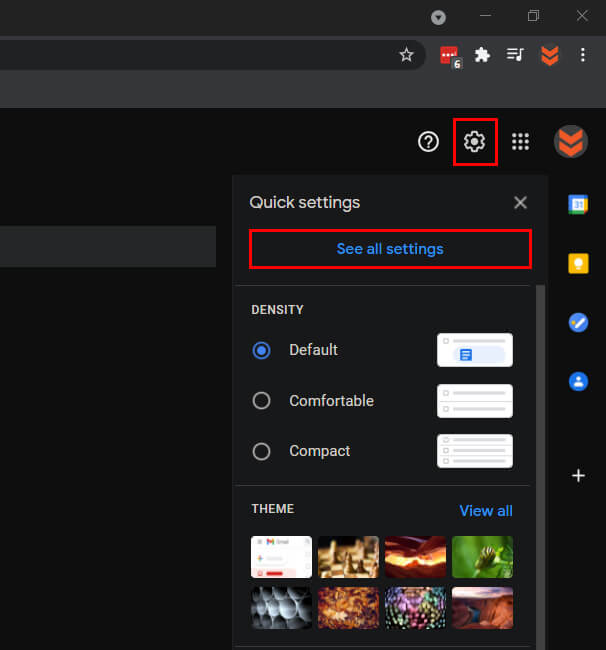
- Next, stay on the General tab and scroll down until you find the Desktop notifications section. (about halfway down the page)
- Here you will see three different options:
New mail notifications on.
Important mail notifications on.
Mail notifications off.
Note: If “Important mail notifications” is greyed out, check out our guide on enabling smart features here. Then you’ll be able to select it.
- Once you have made the change and selected either of the first two options, make sure you scroll to the bottom of the page and click Save Changes. If you don’t you’ll need to do everything again.
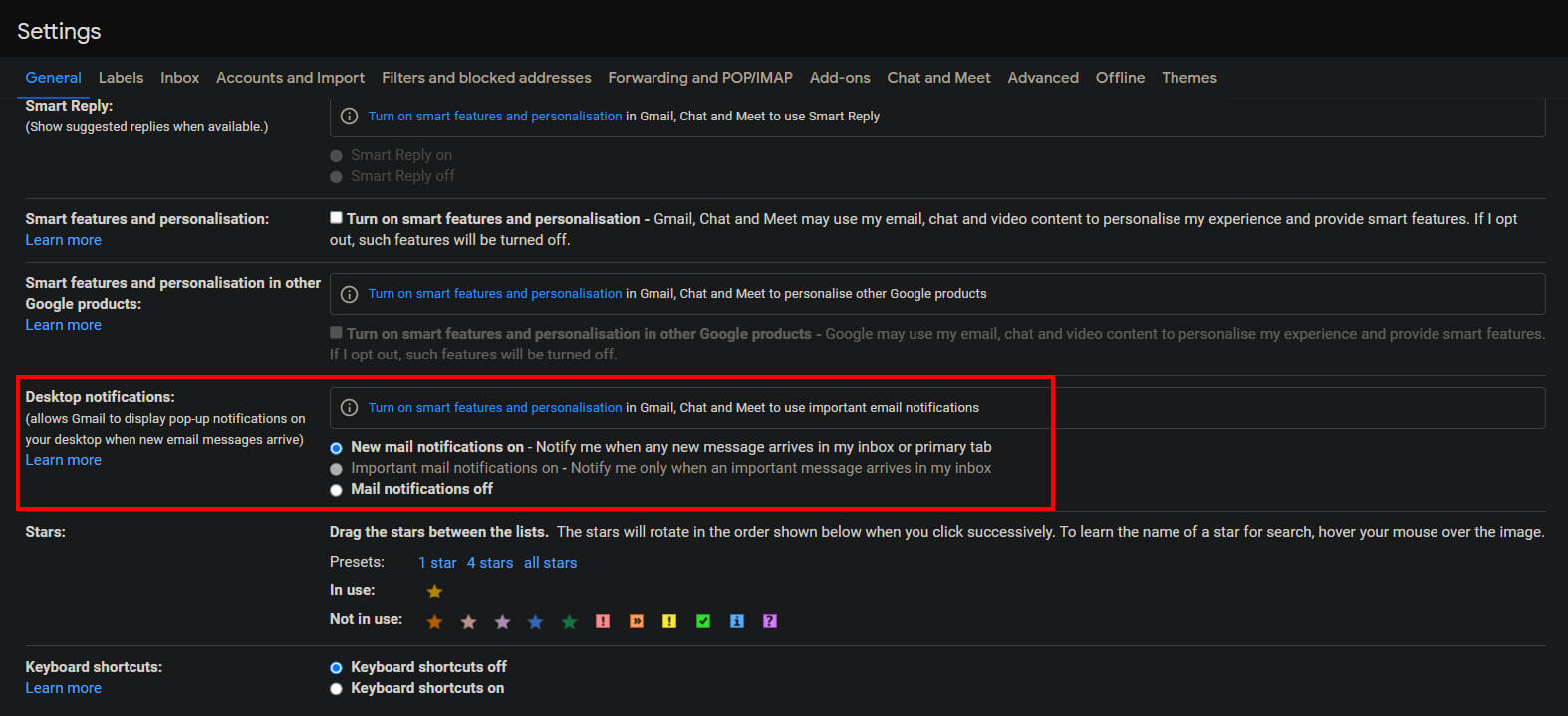
Make sure Notifications & Actions are enabled on Windows as well.
One last thing to check is that you have Notifications & actions enabled on Windows 10. If you don’t the notifications Gmail sends from your browser won’t go anywhere. To do this open Settings then go to System > Notifications & actions and flip the toggle next to Get notifications from apps and other senders to On.
If you don’t see your browser on the list of apps and programs at the bottom of the page don’t worry. Windows only lists apps and programs that have recently sent notifications. As soon as something is sent you’ll see the app/program it came from listed.
It’s also important to note that you’ll probably want to have the Action Center icon enabled in the taskbar so you can view any notifications that come in while you’re away or not paying attention to your screen. To do this go to Settings > Personalisation > Taskbar > Turn system icons on or off. Here make sure the Action Center icon is enabled and you’re good to go.