Table of Contents
If you have been searching through your current Internet browsers settings and noticed that there aren’t any parental controls, you’ll be surprised to find out that this feature isn’t’ a part of many browsers currently on the market. Instead, you’ll need to manually add it to whichever browser you are using. Chrome, Firefox, Edge.
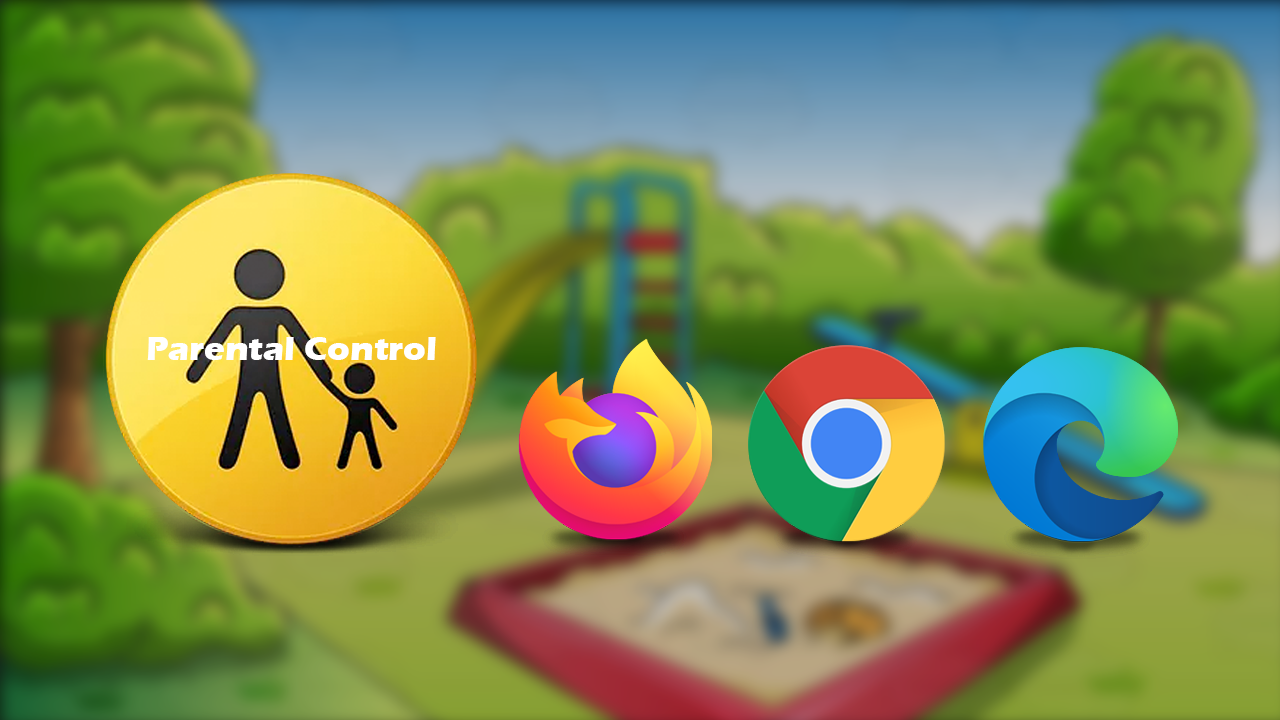
Related: How to search through tabs in Google Chrome. Google Chrome tab search.
Parental controls can be found on most modern devices that have access to the Internet, Smartphones, Apps, PCs, Smart TVs, video game consoles, etc. Oddly though, Internet browsers are one group of products with Internet access that don’t or barely have parental control options included as standard. Thankfully some level of control can be added directly to most Internet browsers currently on the market. If you want to block access to content on your Android device check out the guide below.
How to block access to certain websites on Android devices.
Before we get into the browser-specific parental control options available, you should take a few minutes to consider adding a computer wide option for blocking specific websites and content. This will allow you to block specific websites from being accessed from any software on your computer. The only drawback is that you need to know the specific website you want to block. You can’t blanket block certain content.
To use this blocking method you’ll need to open the Windows 10 File Explorer and go to the following location:
C:\Windows\System32\drivers\etc
Once you are in the folder, open the Hosts file using Notepad and enter the website address like the example shown for Facebook below. When you have added the address, make sure you save the change by going to File > Save.
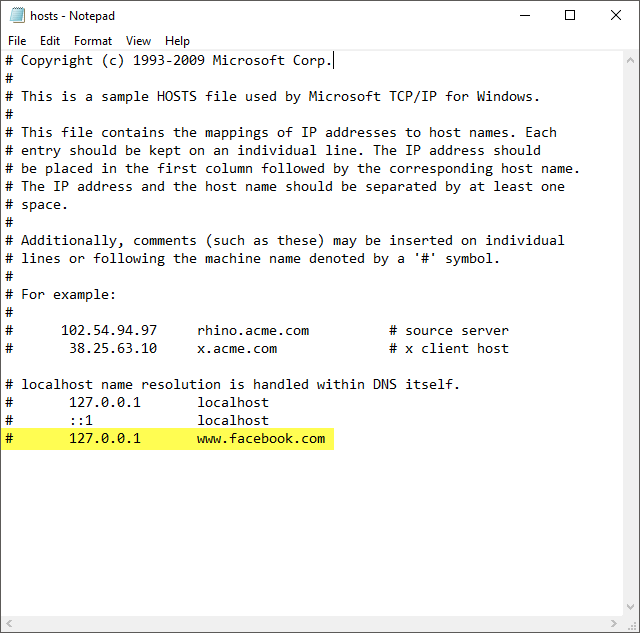
Setting parental controls in Google Chrome.
As we mentioned above, Chrome doesn’t have any pre-installed options you can use to gain parental control access, instead, you’ll have to rely on extensions. MetaCert, Blocksi, and Website Blocker are three really good extensions you can use to block a large range of content when accessing the Internet from Chrome. Simply add whichever one/s you want to try to Chrome, then use the settings menu to configure your preferences.
Setting parental controls in Microsoft Edge.
If Edge is your main Internet browser you’ll be happy to know that of all the browsers on the market, Edge has the best parental and family control features. These content filters work across Windows 10, Xbox One, and Android devices if you have Edge installed. Websites that may be too mature are filtered out, and Bing SafeSearch will be turned on. To set up content filters, go to the family dashboard to create a family group > find your child's name > select More options > Content restrictions. Even with these settings enabled, you’ll probably still want to use an extension like MetaCert, Blocksi, and Website Blocker for the instances that Bing isn’t your main search engine.
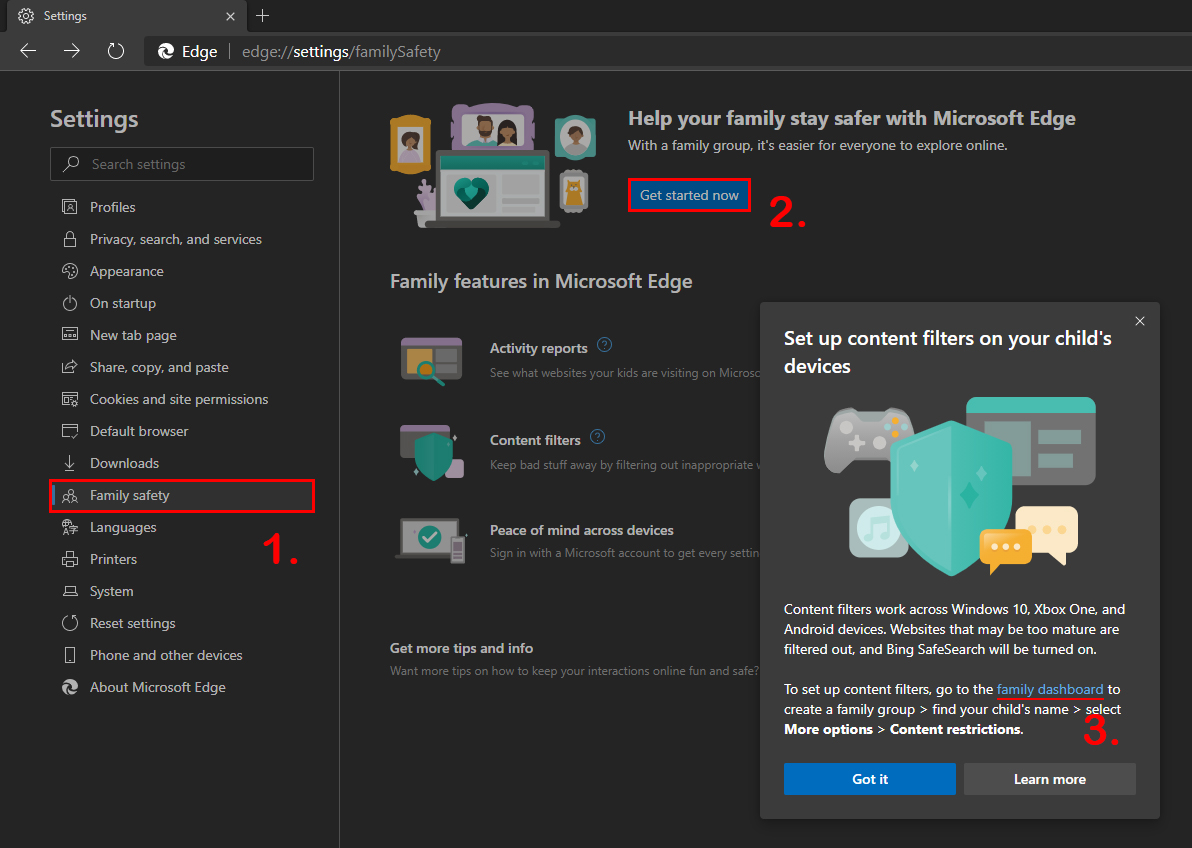
Setting parental controls in Mozilla Firefox.
Just like Google Chrome, Firefox has absolutely no parental control features, which means you’ll have to use extensions to get any kind of parental control support. The good news is that there are a few extensions available that will give you decent parental control features for Firefox. BlockSite and LeechBlock NG (Next Generation) are the most popular tools you can use for parental control in Firefox. However, I would also suggest using the Windows hosts file to complement this further.
