Table of Contents
If you are new to iOS 11 or just haven’t really had the chance to browse all the new features since updating from iOS10. You may be interested to know that you can now fully hide the contents of all app notifications on your lock screen, preventing eavesdroppers getting a glimpse of what your notification contains. You can also configure your iPhone to only reveal lock screen notification contents when your fingerprint is sensed (unlock not required).
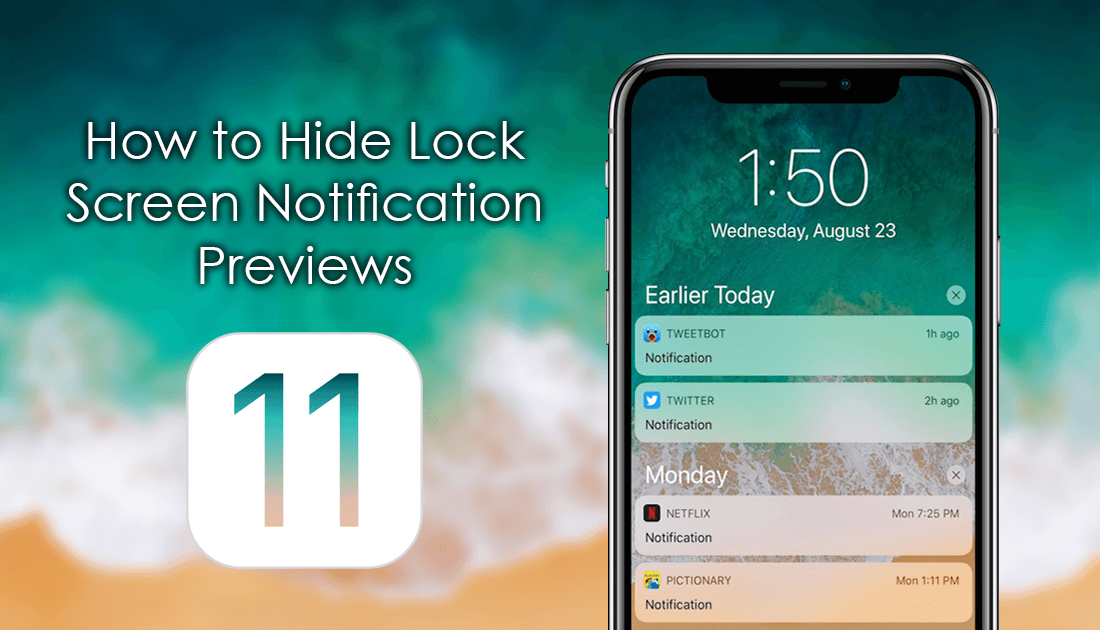
How to Unsend Messages in WhatsApp. (Android and iOS)
In the past, hiding lock screen notification content was possible on iOS devices, however, it was limited to core apps like Mail and Messages, with apps like Facebook Messenger and Snapchat bypassing the system. Thankfully after updating to iOS 11, the feature is now fully inclusive of all apps. Even allowing you to set how individually installed apps interact with the lock screen. For example, you may wish to block all installed apps from showing full notifications on the lock screen, except Instagram.
How to Hide Notification Previews For All Apps on iOS 11.
To set a system-wide restriction on lock screen notifications unlock your phone and go to Settings, then Notifications. At the top of this screen, tap Show Previews and set the option to When Unlocked. This will hide notification previews for all apps until you unlock your phone. Alternatively, you also have the option to choose Never which will never show previews even after you have unlocked your phone. If you ever want to change the option back to default select Always. This will turn on full app notification previews on the lock screen.
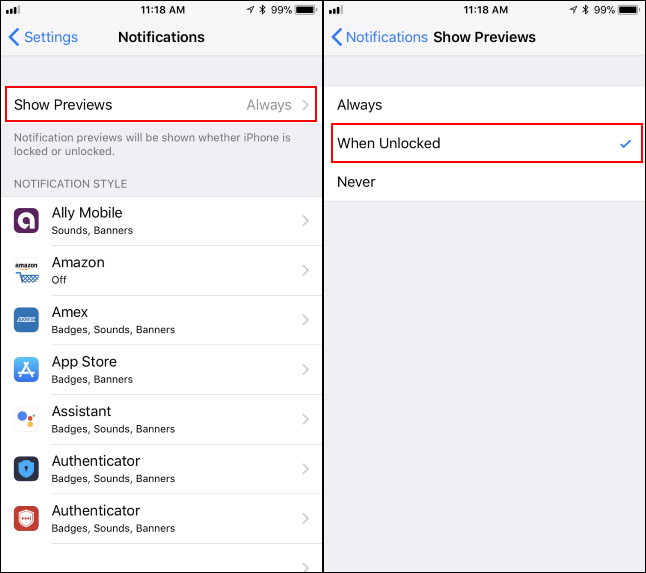
How to Hide Notification Previews For Specific Apps on iOS 11.
If you would prefer to customise how notification previews are shown for individual apps, you will need to make some slightly different changes. First go to Settings > Notifications, then tap the specific app you wish to change the settings for. Here scroll down to the bottom of the screen and tap Show Previews and choose how you would like notifications to display, When Unlocked, Never or Always.
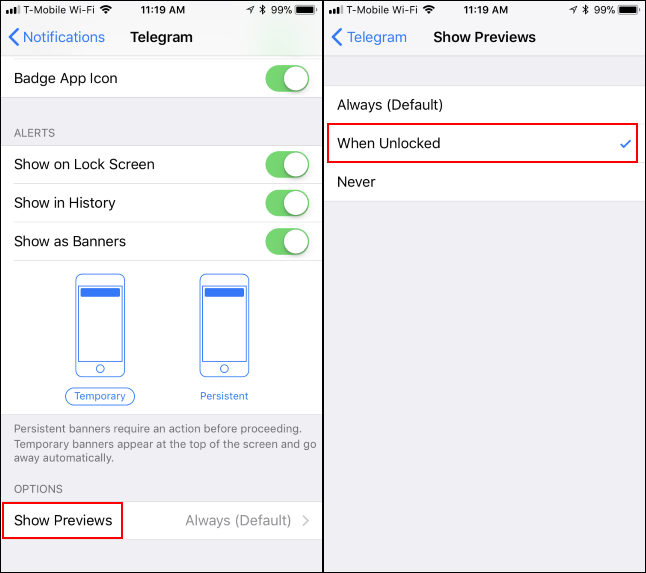
How to Disable All Lock Screen Notifications on iOS 11.
If you want to completely disable lock screen notifications, go to Settings > Notifications, then tap the app you want to disable notifications for. Now change the Show on Lock Screen toggle to Off. If you really want to put an axe to notifications, you can also toggle the Show in History and Show Banners to Off. Don’t forget that you will need to manually make this adjustment to all other apps you want to completely stop from showing notifications.
Note: You can also set the very top toggle Allow Notifications to Off.
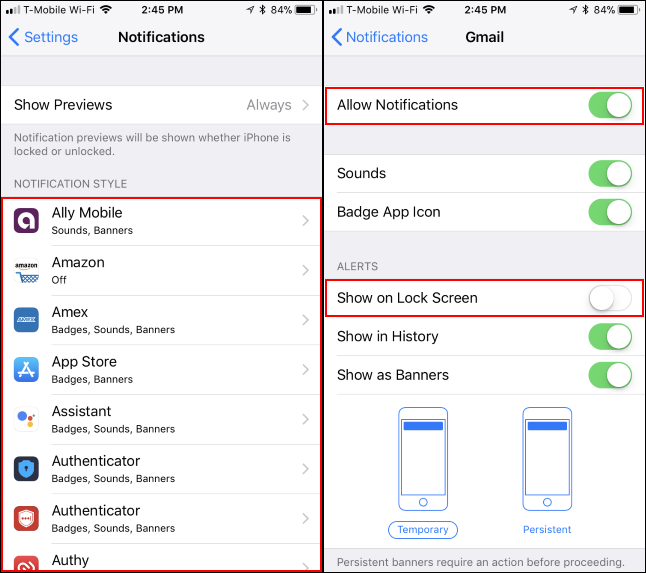
How to Hide the Contents of iPhone Lock Screen Notifications Until You Use Your Fingerprint to Reveal Them.
To use the most advanced option available, which allows you to hide notifications until your fingerprint is detected, you will need to have an iPhone model that has Touch ID. If your phone has touch ID, you can activate the feature by doing the following. First, go to Settings > Notifications, then tap Show Previews and set the option to When Unlocked.
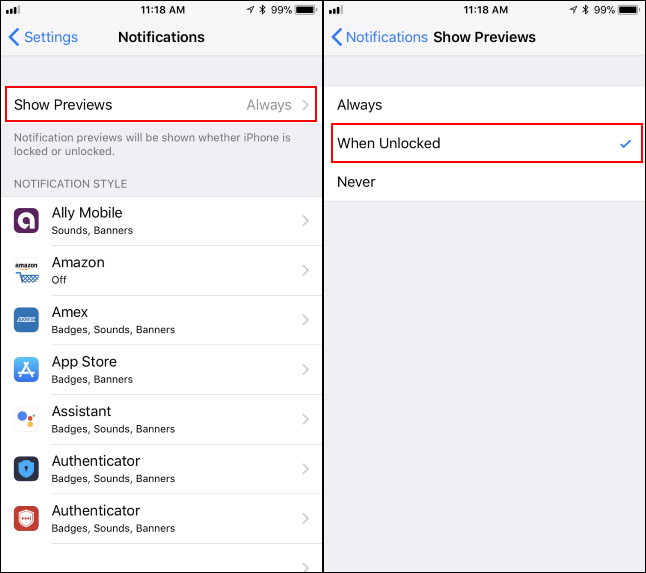
Next, go to Settings > General > Accessibility > Home Button and deactivate the toggle located next to Rest Finger to Open,
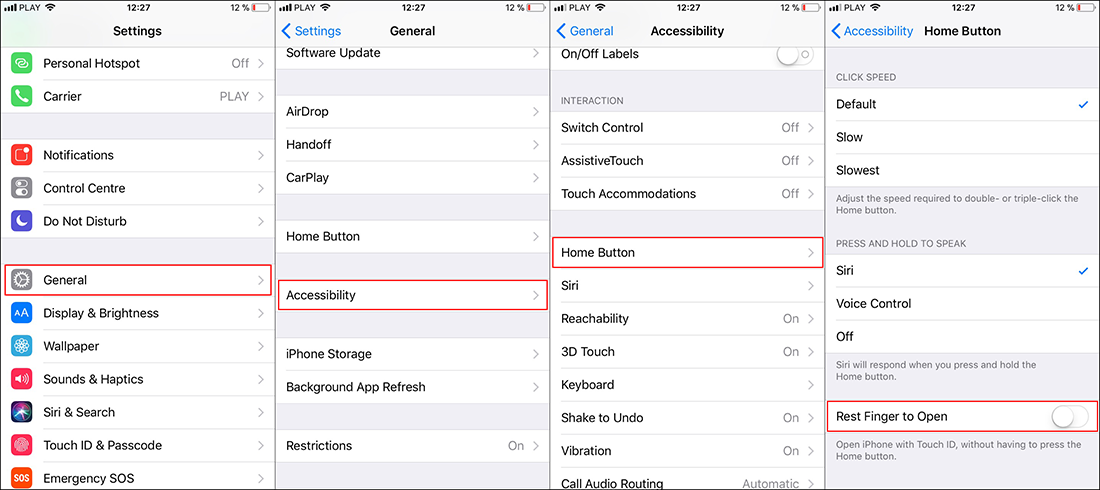
once you have made that change you can leave the settings menu. From now on, whenever you receive a notification it will remain hidden until you reveal it using the fingerprint reader. (Without pressing) If you press the reader, your phone will unlock.
Conclusion.
This small addition to lock screen functionality has been a long time coming for iOS and now finally brings the feature inline with Android’s current lock screen configuration system. On a side note, if you are having any issues with battery consumption after upgrading to iOS 11 check out the guide below.
How to Reduce Battery Consumption After Updating to iOS 11.
