Table of Contents
Since Microsoft rolled out its free update to Windows 10 a couple of years ago, it has become the most widely used operating system in the world. Sometimes though when using windows, we might forget our login details, especially when we change from an old long-term password to a new more secure one. If you have fallen victim to a memory lapse it’s ok, we can help you get access again.

How to Download Your Favourite Movies and TV Shows From Netflix
Having a password set on your Windows 10 computer is the most common way to protect your profile from unauthorised access to your data, programs and information. In addition to this, if the password is protecting an administrator account, it will also prevent someone making significant changes to the operating system.
With all the passwords we have to use in our daily lives and how often they require changing, sometimes you may forget your login details. If you have lost access to your Windows computer, follow closely and find out how to get your account back, without using risky, third-party programs.
How to Login to Windows if You Have Forgotten Your Password.
In order to start the process of getting back into Windows if you have forgotten or lost your password, you will need to create a bootable Windows 10 USB or DVD, the same as you would use if you were to reinstall your copy of Windows 10. If you are not sure how to go about creating a Bootable Windows USB or DVD, you can follow the steps in the below guide.
How to Create a Bootable USB Drive or Disk of Windows 10.
Once you have the bootable device ready to go, connect or insert it into the computer you wish to regain access to, then Restart the machine. The next step is to change the boot order in which your PC boots from. Changing it from the hard drive Windows is installed on, to the newly inserted USB or DVD. To do this press either F2, F8 or F12 depending on your model of computer, this will give you access to the BIOS.
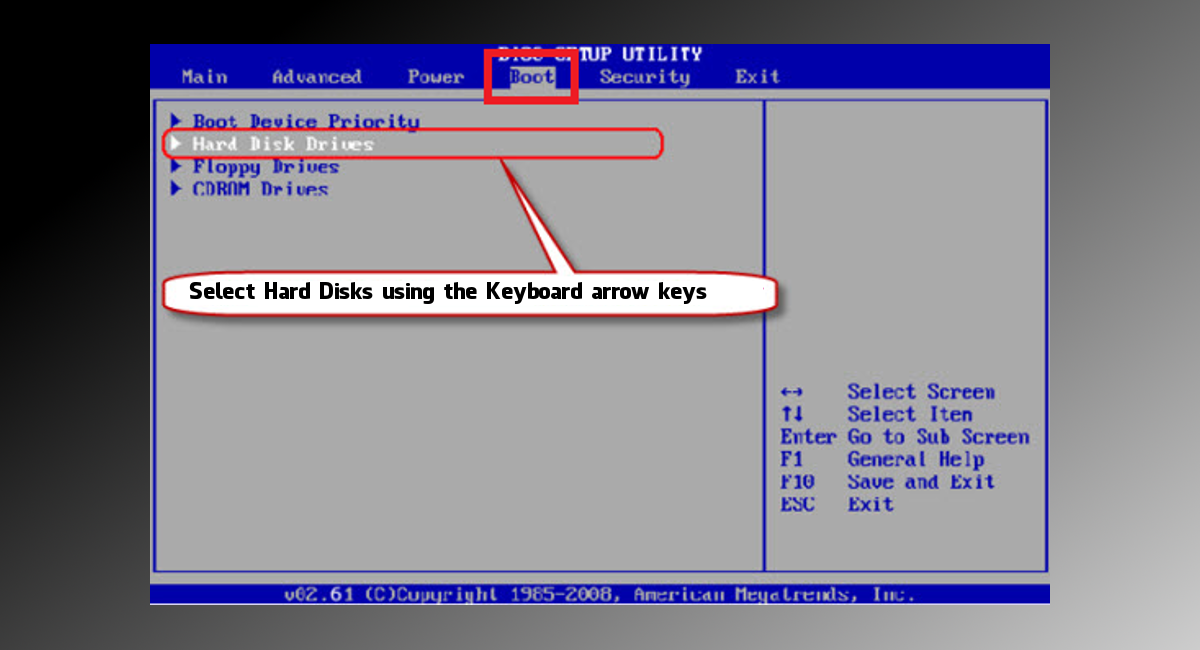
When you have the BIOS screen in front of you, use the arrow keys on the keyboard to move among the options, you need to be on the screen that says Boot or Boot Menu. In this menu, you will see the Boot Device Priority, the first drive on your list is the drive Windows is installed on. We are going to change this so that the computer will boot from a USB or DVD instead. Press Enter on the drives menu and select the USB/DVD from the list, then press Enter again to confirm the change. Now you can exit the BIOS and restart your computer.
Note: If your BIOS is completely different to this, search your computers make and model to find the required process to boot from a USB/DVD.
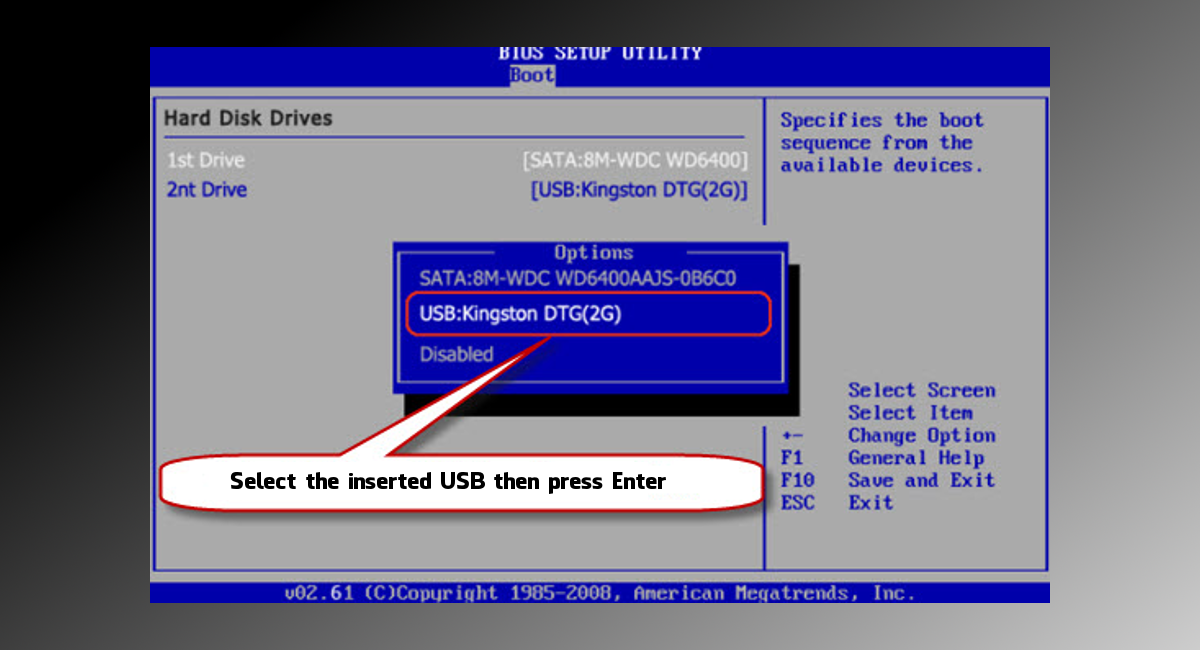
Your computer will now boot from the USB/DVD, bringing you to the blue Windows 10 installation page. Avoid clicking anything here, as we will be using the cmd menu instead.
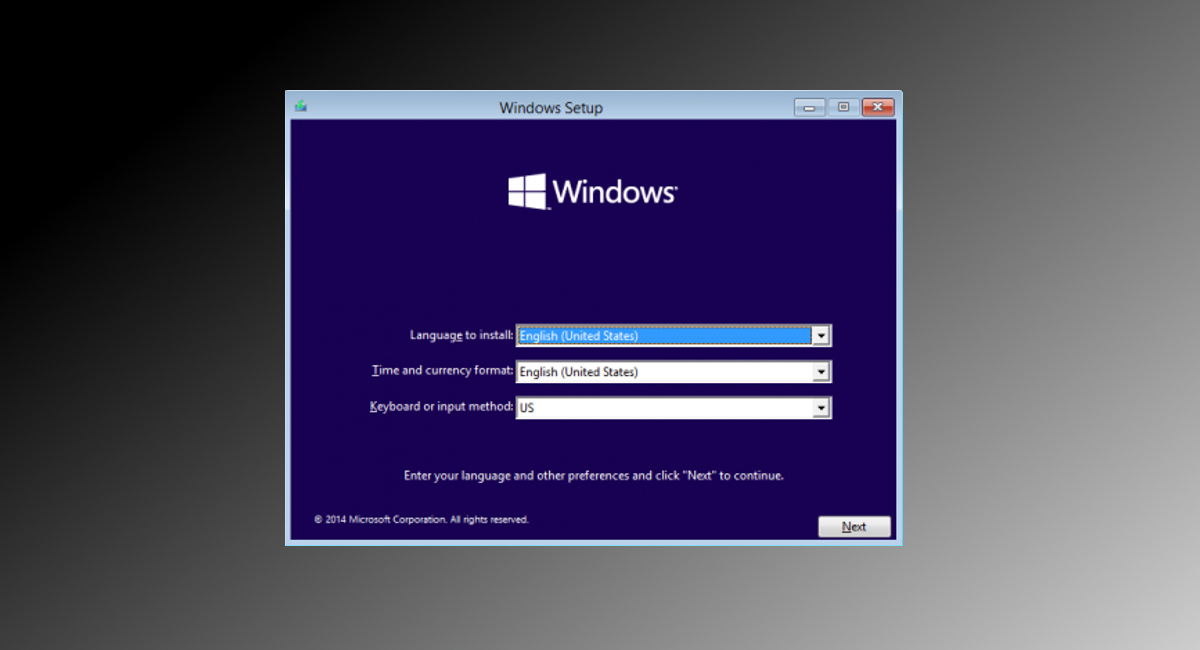
Press Shift+F10 to open Command Prompt, when the command window is open, type the following commands, remembering to press Enter after each.
C:
Enter key
dir
Enter key
cd windows
Enter key
cd system32
Enter key
utilman.exe ren utilman1.exe
Enter again
cmd.exe ren utilman.exe
Enter one last time.
Note: The first command entered into the command window should corresponding to the letter of the hard disk partition on which you installed Windows 10. In this case, the hard disk has two partitions C: and D: but Windows 10 is installed on drive C: That is why our first command is C: If in your case, Windows is installed on another partition, the first command must correspond to that letter.
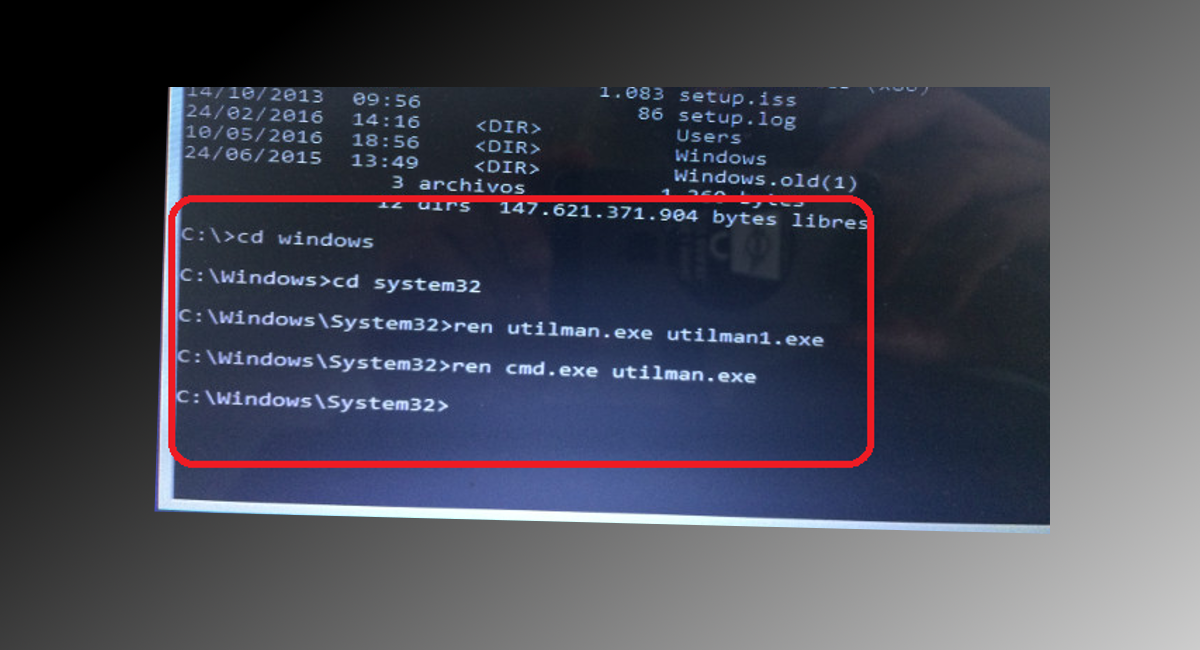
You can now exit out of the command menu and also out of the Windows installation page. Your computer should automatically reboot. Don’t forget to remove the USB drive or DVD, otherwise, it will boot you straight back into the same place and not to Windows. Back at the Windows 10 Login screen, click on the account you want to access without knowing the password, then click the clock icon on the bottom right of the screen.
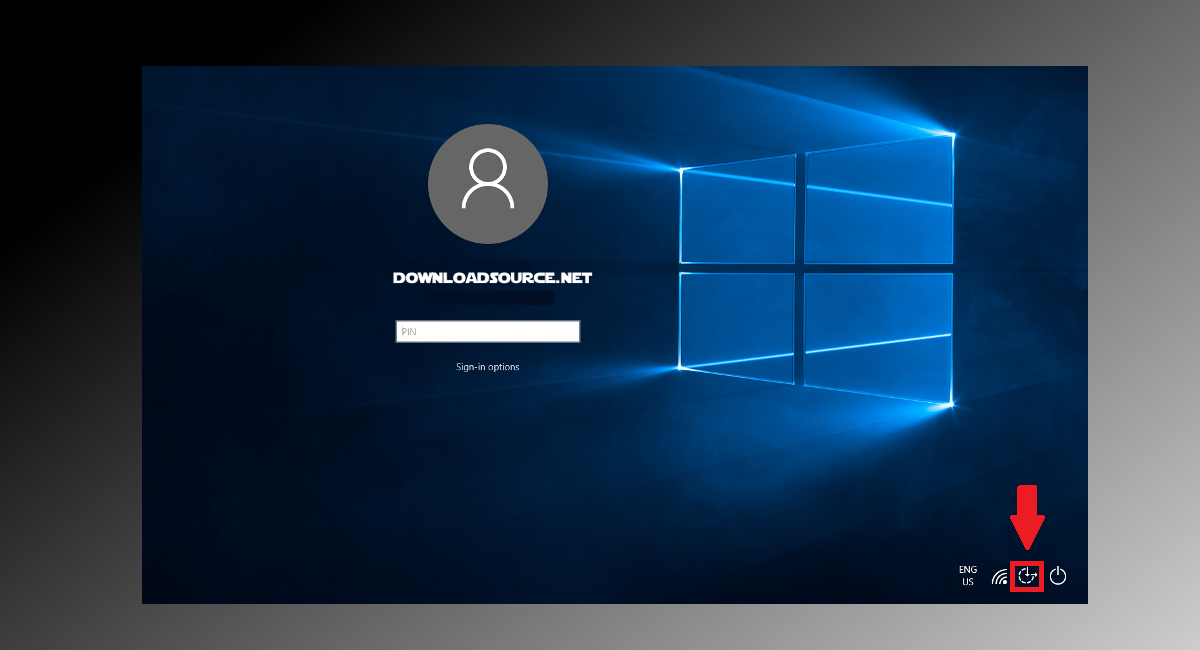
This will re-open the command prompt tool. Where you have to enter the following commands:
net user
This will display a list of all the user accounts available on the computer. With this information are the names of the user accounts and their associated privileges. You will have to enter: Net user James Bond * if the login username is James Bond.
Net user UserName *
Note: in command you must replace the names exactly, remembering to write it correctly, respecting the capital letters and spaces that might be included.
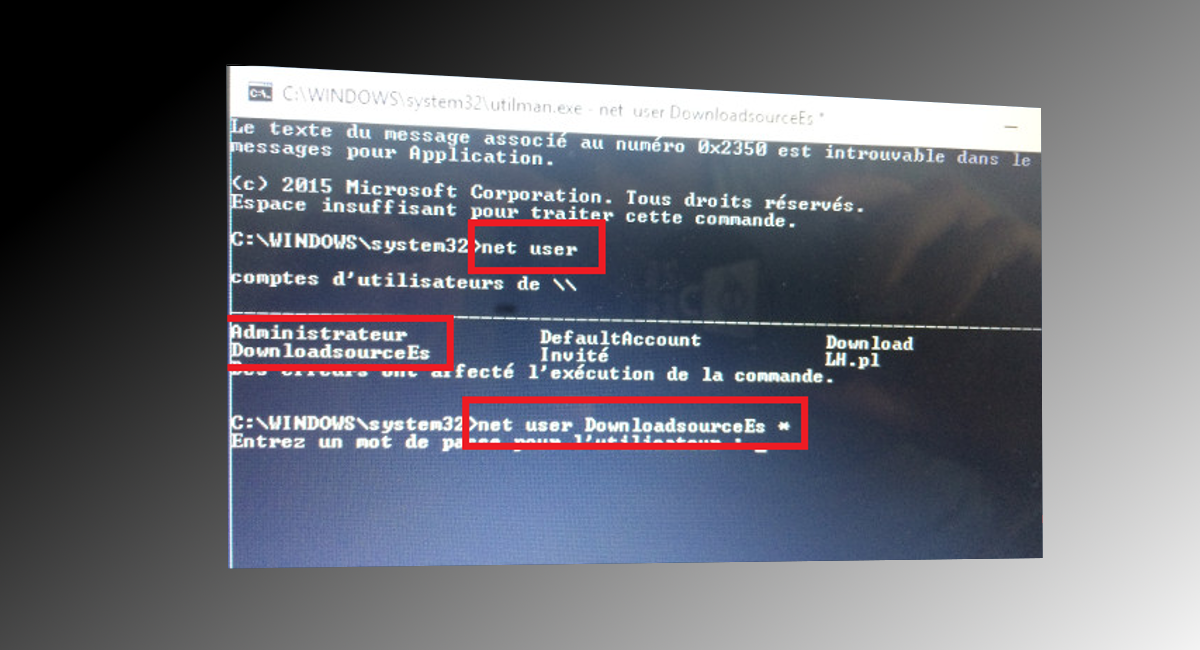
As soon as you press enter, you will be prompted to enter a new password for that user. After entering the new password, press enter to confirm the previously typed password, then enter one more time. You can now close command.
Note: When typing passwords, they don’t appear in command, rest assured though, you are still entering a password.
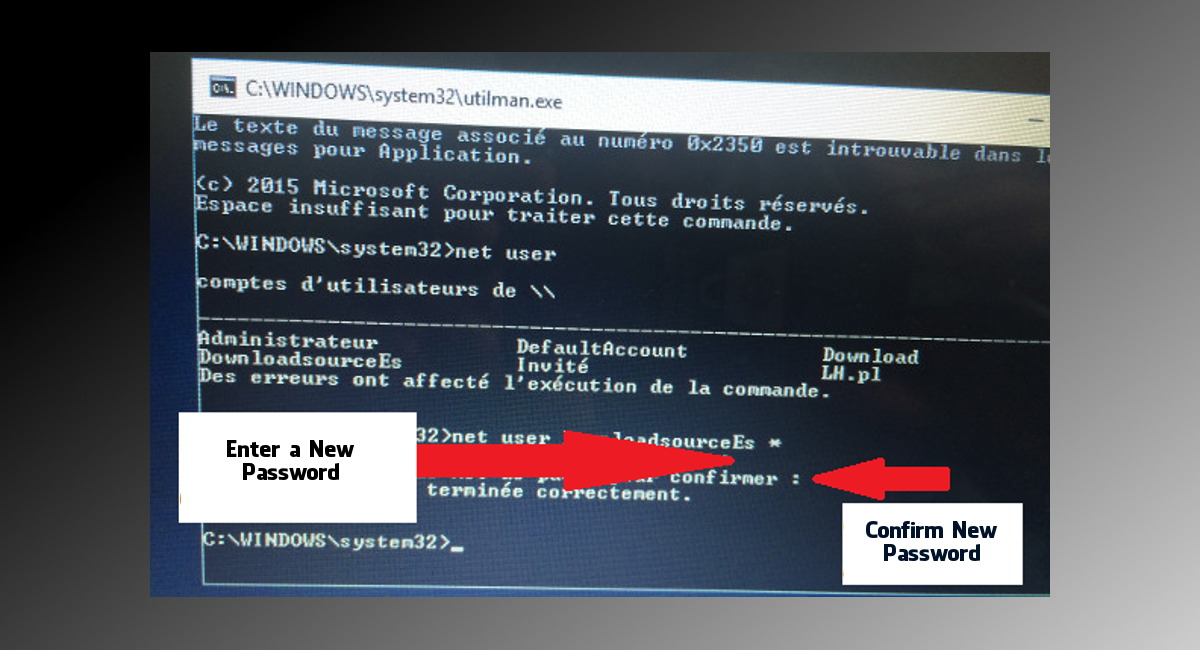
Now you can log in with that username using the new password you have assigned. Remember that this method does not delete any files programs or settings that are associated with the account, it just lets you change the password associated with it. You can also use this method on Window 8 and 8.1
