Table of Contents
If you are using Windows 10 and would like to make sure some files are deletion proof, this article will take you through several different methods you can use to do so. A really useful tool if you are worried about certain files being deleted on your Windows 10 computer.
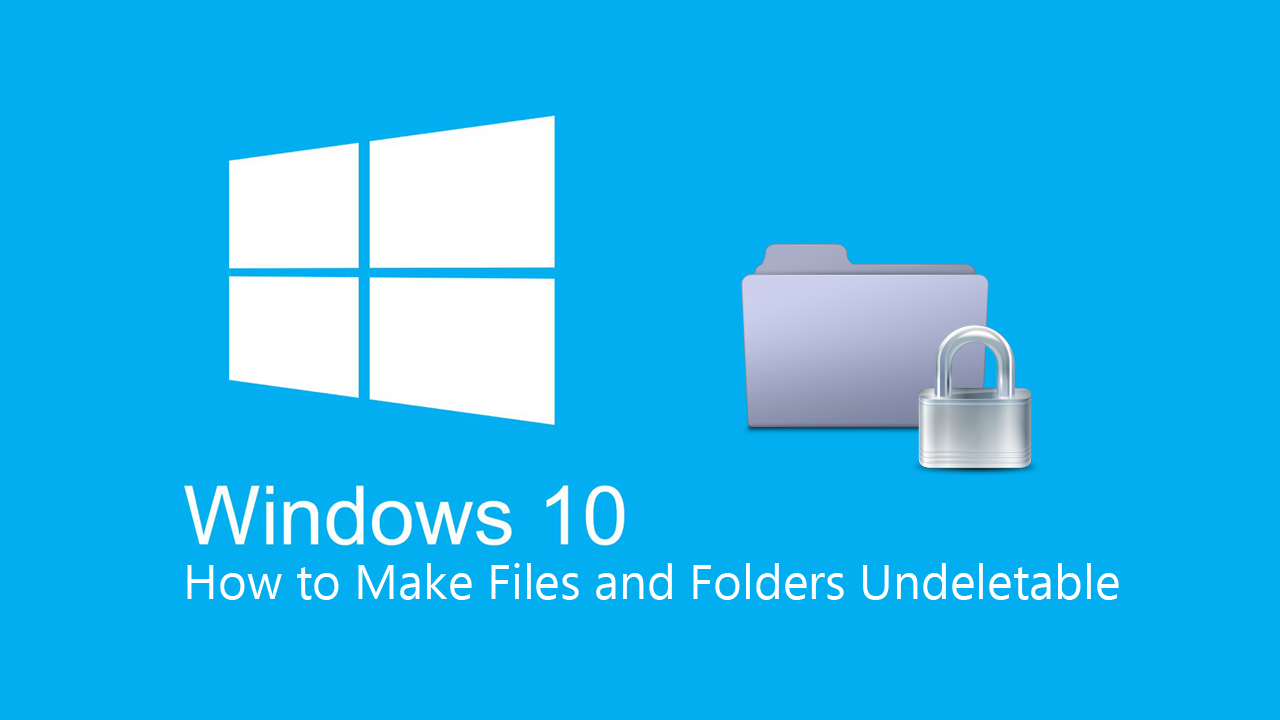
How to Fix Windows 10 Not Updating to Version 1909. (Can’t Update Windows 10 to Version 1909)
Even though Windows 10 has had a lot of different problems over the years that have resulted in the loss of data, the main reason for data loss on modern devices is still accidental deletion. With so many systems in place to ensure files aren’t deleted by mistake, this news probably comes as a surprise.
Thankfully there are ways to further protect files on Windows 10 from accidental deletion, all of which don’t require any particularly hard configuration steps, so follow along as the rest of the article shows you two quick and easy to configure methods of file protection on Windows 10.
Related: How to Use More Than One WhatsApp Account At the Same Time on Windows 10, MacOS, and Linux.
How Do You Protect Files From Accidental Deletion on Windows 10?
To begin the quickest and easiest way to make sure specific files and folders can’t be deleted on Windows 10 is to use Folder Properties. Using this method you can lockdown how folders can be accessed or changed so let’s get started.
First, track down the file or folder you wish to protect, then right-click on it and select Properties. Next, change to the Security tab and select the user account which you are using (or an account you wish to block). Now click Edit then uncheck the box next to Full Control and Modify. After you’ve made these changes, click Ok to save the changes. From now on this folder/file will be locked down until you manually change permission settings again.
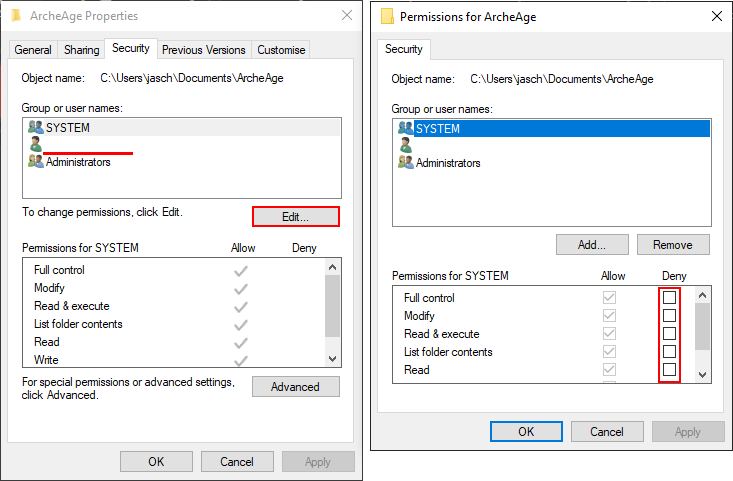
Prevent Files From Accidentally Being Deleted on Windows 10 Using Command Prompt.
If you don’t want to use the File Explorer and permissions method for whatever reason, you can instead use Command Prompt to prevent files from accidentally being deleted. This method is a lot more restrictive as the location created cannot be viewed or accessed, however, does provide a safe location to store content that can’t easily be deleted. The con folder as it’s called can’t be deleted or browsed but does allow you to move files and folders in and out.
To begin, search CMD from the start menu, then right-click the Command Prompt and select Run as administrator. When you have Command Prompt open, type the drive letter of the drive in which you intend to create the con folder, followed by a colon. For example. D:
Next type the following command line and press Enter.
md con\
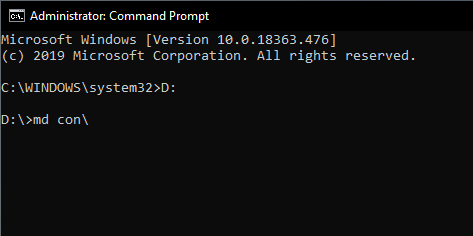
This will create the undeletable folder. If you ever wish to remove the folder open Command Prompt as admin again, change to the same drive, then type the following command and press Enter.
rd /s /q con\
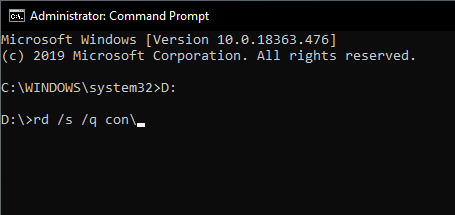
If you simply try to create this folder using the standard File Explorer tools, you’ll receive an error message from Windows 10 stating that the folder has been reserved.
On a Side Note…
If you also happen to be having issues updating your Windows 10 pc to version 1909, make sure you check out the following article which will guide you through one of the lesser-known fixes for this major Windows update problem.
How to Fix Windows 10 Not Updating to Version 1909. (Can’t Update Windows 10 to Version 1909)
