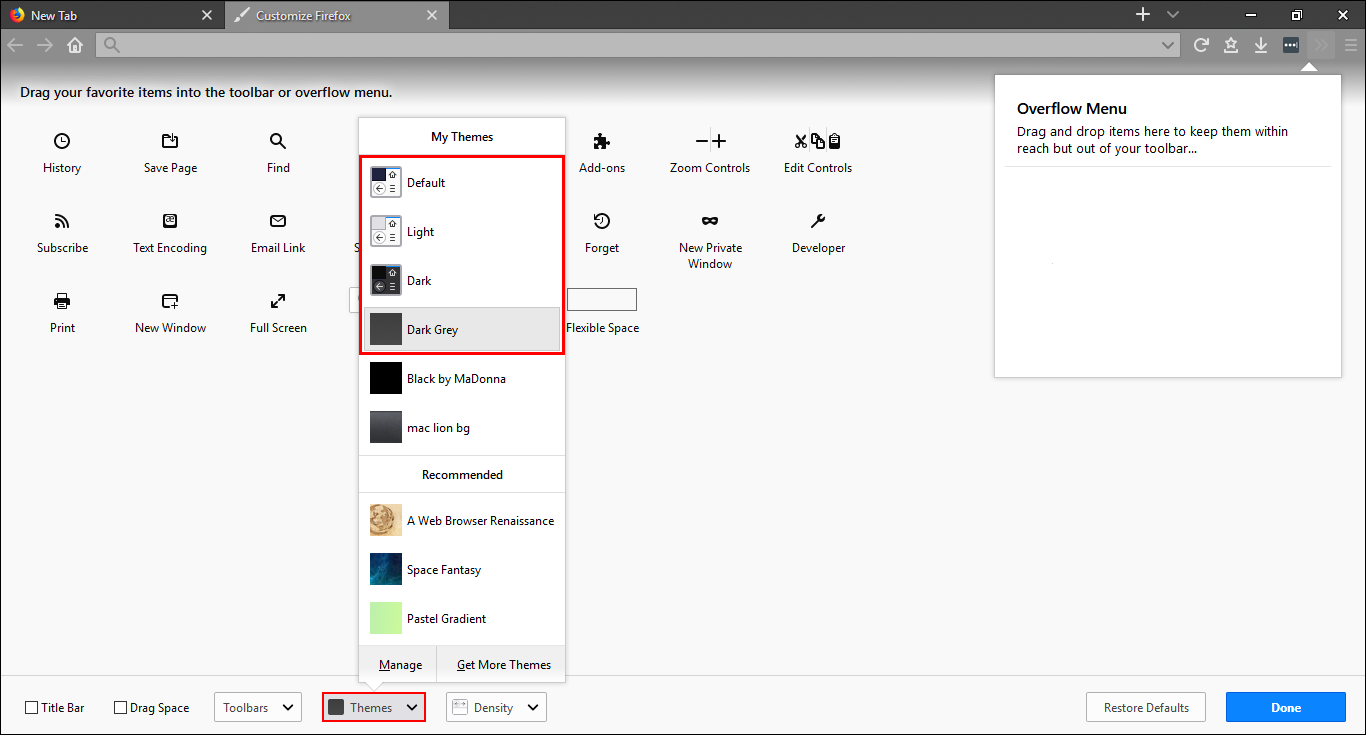Table of Contents
If you are Windows 10 user who also uses Mozilla Firefox as your main Internet browser, you’ll be happy to learn that Firefox now supports Windows theme matching. The browser will now copy your Windows 10 Settings theme, either dark or light. However, as the feature is enabled by default, you may wish to disable it, so follow along as we take you through both processes.
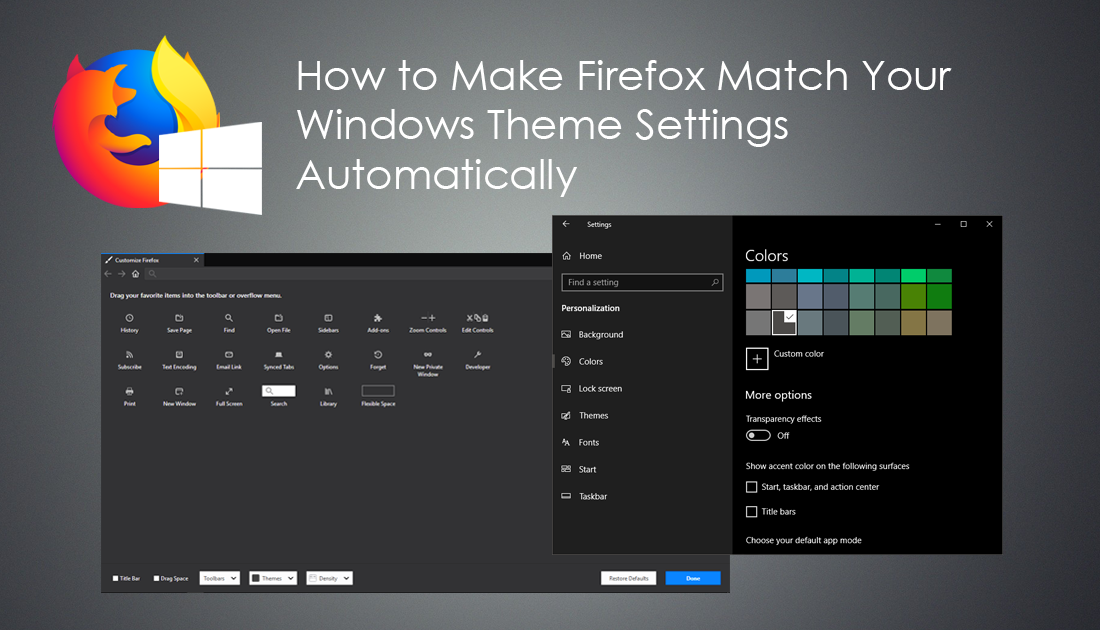
How to Select Multiple Tabs in Firefox.
Over the last twelve months, Mozilla has been focusing heavily on Windows 10 integration for Firefox. As part of this focus, we have seen Firefox gain full Windows Group Policy support, which may not seem like anything terribly interesting but is a huge step in the right direction, giving Firefox and Windows users a ton of extra options, features and even more security options. How to Add Group Policy Support For Firefox to Windows 10.
Although Group Policy support has been Mozilla’s main accomplishment this year, Firefox has also just released theme syncing between Windows 10 and the browser, which means Firefox can now mimic your systems dark or light mode settings. For example, if you are running dark mode for Settings and File Explorer, Firefox will also run in dark mode. It also works the same way for light mode. That being said Firefox, Windows theme sync won’t appeal to everyone, so follow along as this article shows you how to disable, enable or lock in the theme you want to use.
Related: How to Sign into Two OneDrive Accounts at the Same Time on Windows 10.
How Do You Disable or Enable Firefox Theme Syncing on Windows 10?
If you are looking to enable the feature, you will need to make sure you have Firefox version 63 installed on your PC. If you are looking to disable this feature, you already have version 63 installed on your computer. Either way, the method for disabling or enabling theme following on Firefox is basically the same.
To begin, open Firefox into the main window, then click the Hamburger Icon in the top right-hand corner to open Settings. Here select Customize.
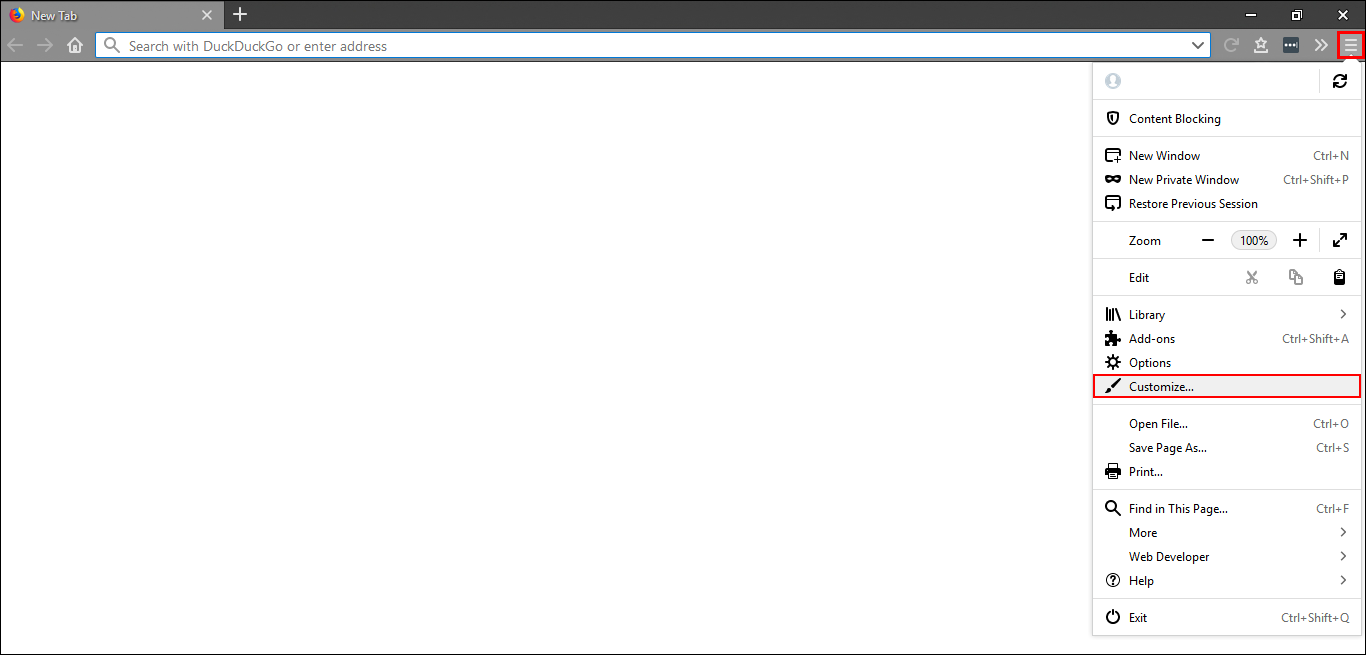
Now choose Themes, then select one of the top three options, Default, Light or Dark. Default will enable theme matching on Windows, whereas the other to options will lock Firefox into that particular theme. Sadly, the Dark theme doesn’t yet cover the New Tab screen, so you’ll still get a white screen when opening a new tab, which in my opinion is quite a big fail… Though something that should be remedied pretty quick.
As a recap Default: Enables theme following, Dark locks in dark mode and Light locks in light mode. All other custom themes that you may be using won’t sync with your Windows 10 theme, so feel free to use them normally.