Table of Contents
If you are using Windows 10 and quite often find that the task manager sometimes gets stuck behind Non-Responding games, apps, programs, etc. This article will show you how to force Task Manager into an always-on-top position. Allowing you to always have quick access to Windows most valuable tool.
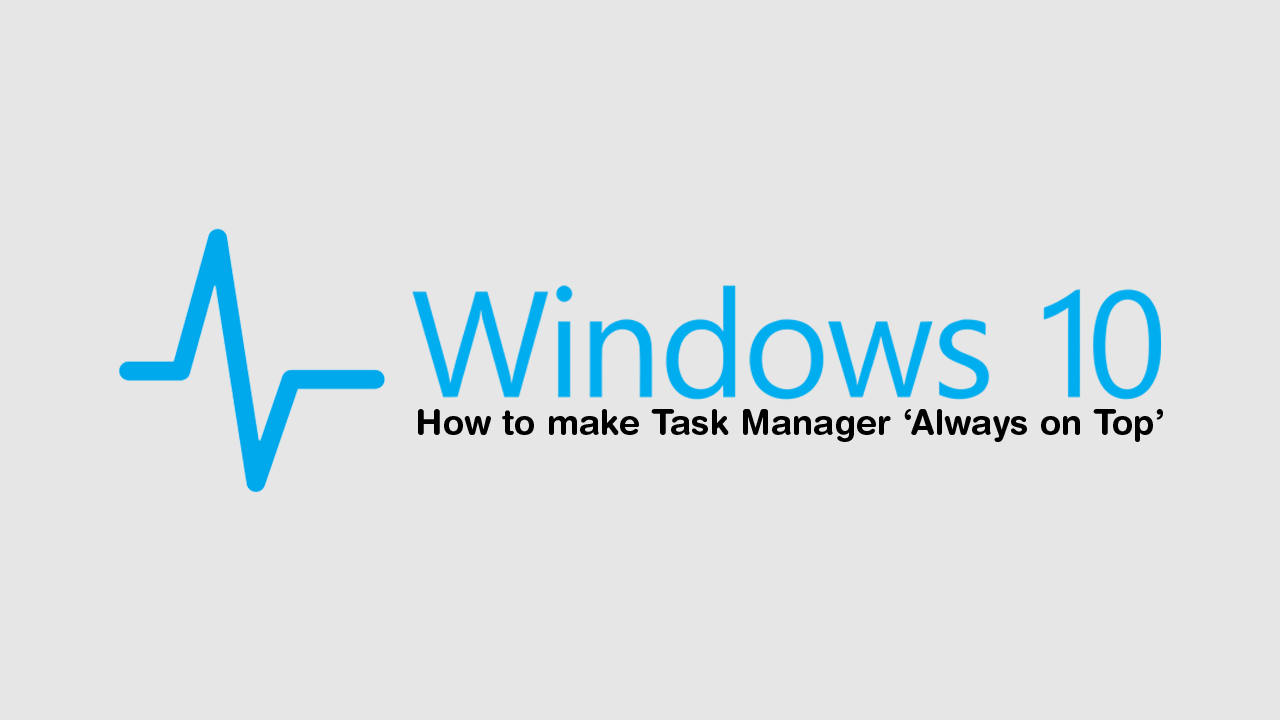
How to Pin the Task Manager to the Taskbar on Windows 10.
Even the freshest, cleanest installation of Windows 10 doesn’t guarantee an entirely stable working environment free of Task Manager intervention. More often than not games, apps, programs, and a range of other tools and clients will go rouge for absolutely no reason. Resulting in the Task Manager being called to action.
Although software can come back from Not Responding given a little time, most people are too impatient to wait for that to happen, especially on slow devices. Unfortunately, when called to action, the Task Manager can get lost or stuck behind frozen applications, which is why there is now a fantastic little option that allows you to force Alway on Top function for the Task Manager.
Related: How to Close Programs That Task Manager Can’t Close on Windows 10.
How do you make the Task Manager on Windows 10 open as Always on Top?
For whatever reason, the Task Manager on Windows 10 hasn’t been set to be always on top by default, so you’ll have to manually enable the feature instead. To begin open the Task Manager using your favourite method. Either Ctrl+Alt+Delete, from the taskbar, start menu, or whatever other way you prefer.
Once you have the Task Manager window open in front of you, click on Options located in the top ribbon menu next to File, then make sure the Always on top option is ticked. This will make sure that the Task Manager opens as the top item on your operating system whenever it is called. Allowing you quick and instant access to End Task should a program, game or app crash during use.
Although this should reduce your need to restart your computer when problems arise, it won’t completely resolve the issue. There’s always a chance you’ll still get stuck pending a restart.
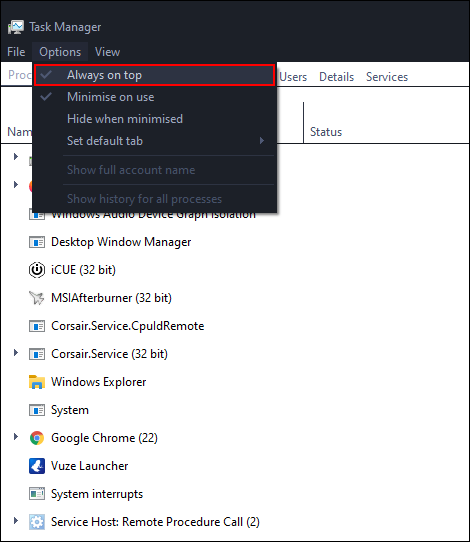
On a side note...
If you are also someone who uses an Android device and would like to better secure the files, documents, images, and videos on your device. Make sure you check out the following article which shows you how to turn on Safe Folders within the Files by Google app. A new feature that lets you protect content with a PIN.
How to hide files safely and securely on Android using Google’s Safe Folder option.
